Hvordan annonsere på Google Ads i 2024: Steg for steg
Hvordan annonsere på Google Ads i 2024
Google Ads er en av de mest effektive kanalene innen performance marketing. Annonseplattformen gjør at du kan annonsere produkter eller tjenester på nettverk som Google eier, som:
- Google Søk
- YouTube
- Google Maps
- Google Display Network
- i tillegg til andre nettverk som samarbeider med Google
Plattformen har et bredt utvalg av annonseformater og funksjoner som kan hjelpe deg med å nå ut til et stort publikum på en kostnadseffektiv måte, og som raskt gir deg synlighet på Google.
I denne artikkelen vil vi se nærmere på hvordan du kan annonsere med søkeannonser på Google Ads, gjennom en detaljert og stegvis guide.
Har du nettopp begynt å stifte kjennskap til plattformen, kan det være lurt å lese mer om hva google ads er, hvordan plattformen fungerer og hvordan en konto er strukturert.
Innholdsfortegnelse
2. Importere konverteringer til Google Ads
2.1 Koble opp Google Ads mot Google Analytics
2.2 Importere konverteringer fra Google Analytics
6. Sette opp annonsegrupper med søkeord og annonser
7. Legge til innholdselementer
7.3 Legge til Tekstutdrag med nettstedsinfo
8.1 Følge med på konverteringer
8.2 Legge til negative søkeord
1. Lage Google Ads konto
Først må du opprette en konto på Google Ads.
Hvis du allerede har en Google-konto, kan du bruke den til å opprette en Google Ads-konto. Ellers kan du opprette en ny konto på Google Ads-nettstedet.
Du vil bli bedt om å oppgi kontaktinformasjon og betalingsinformasjon.
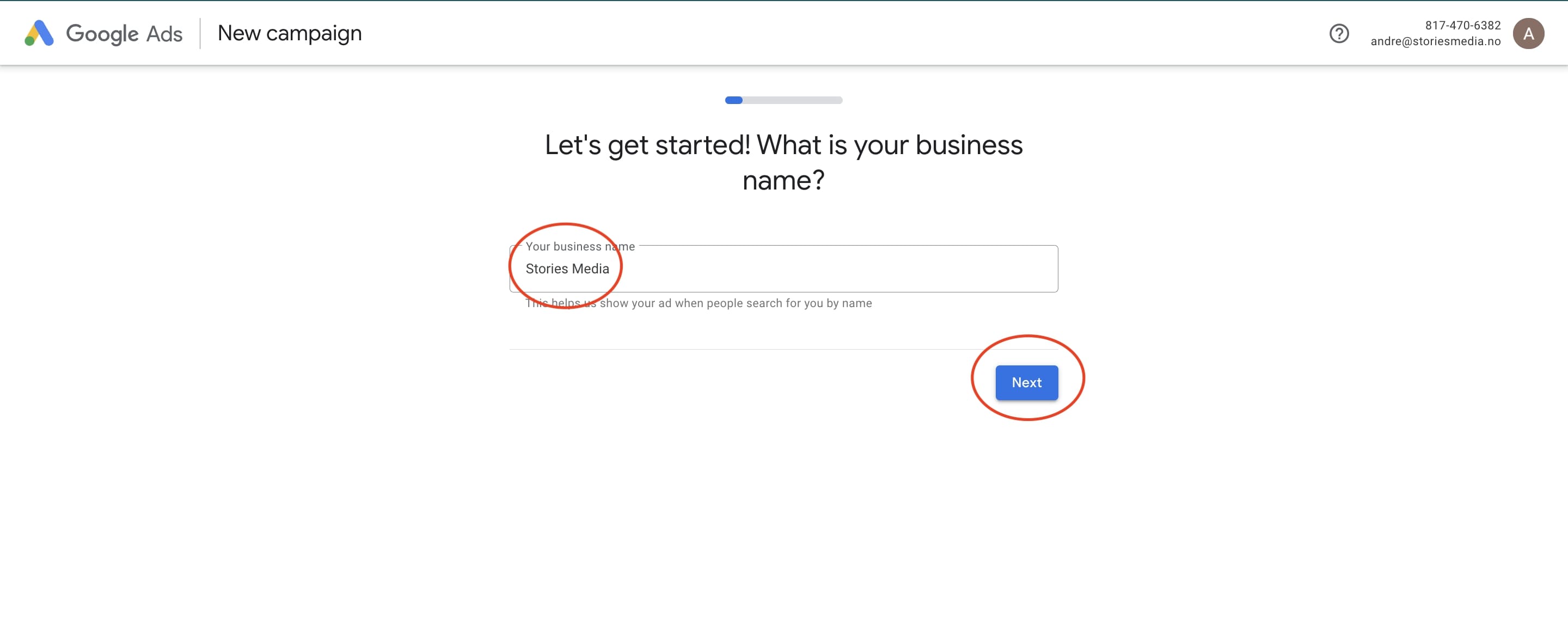
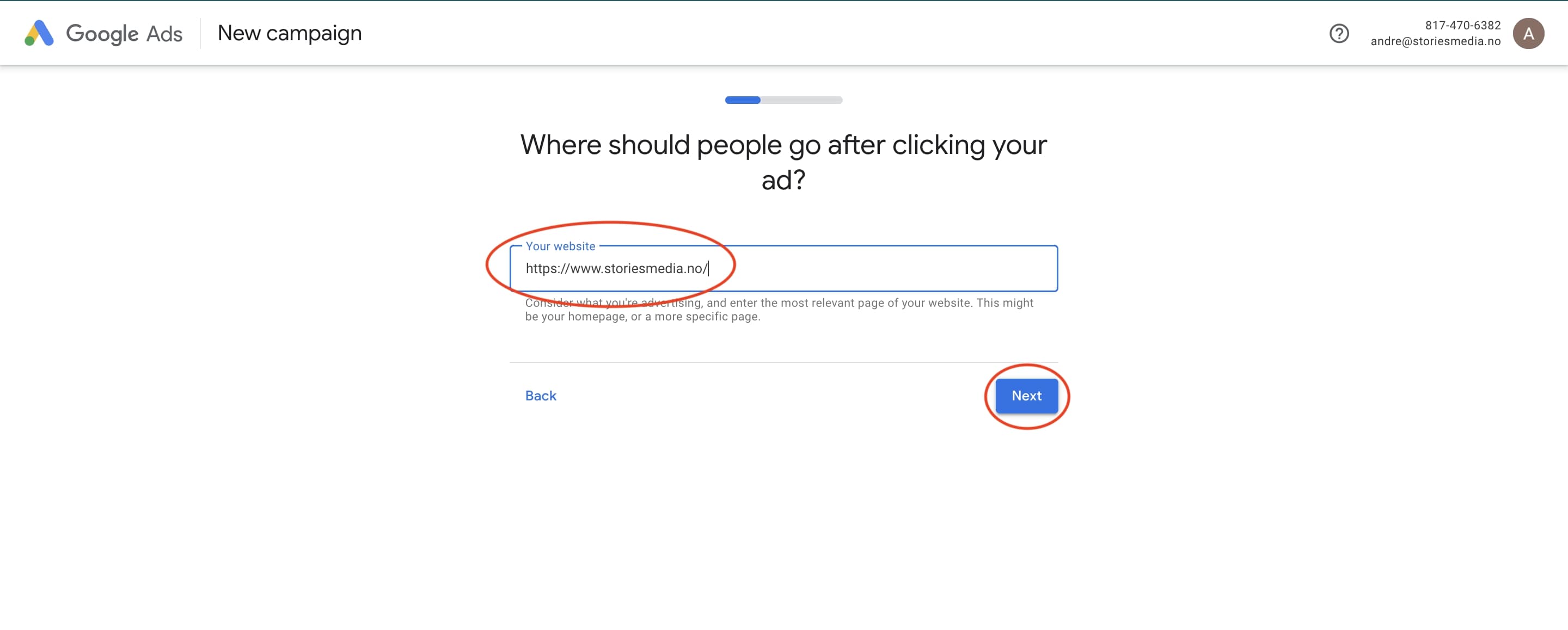
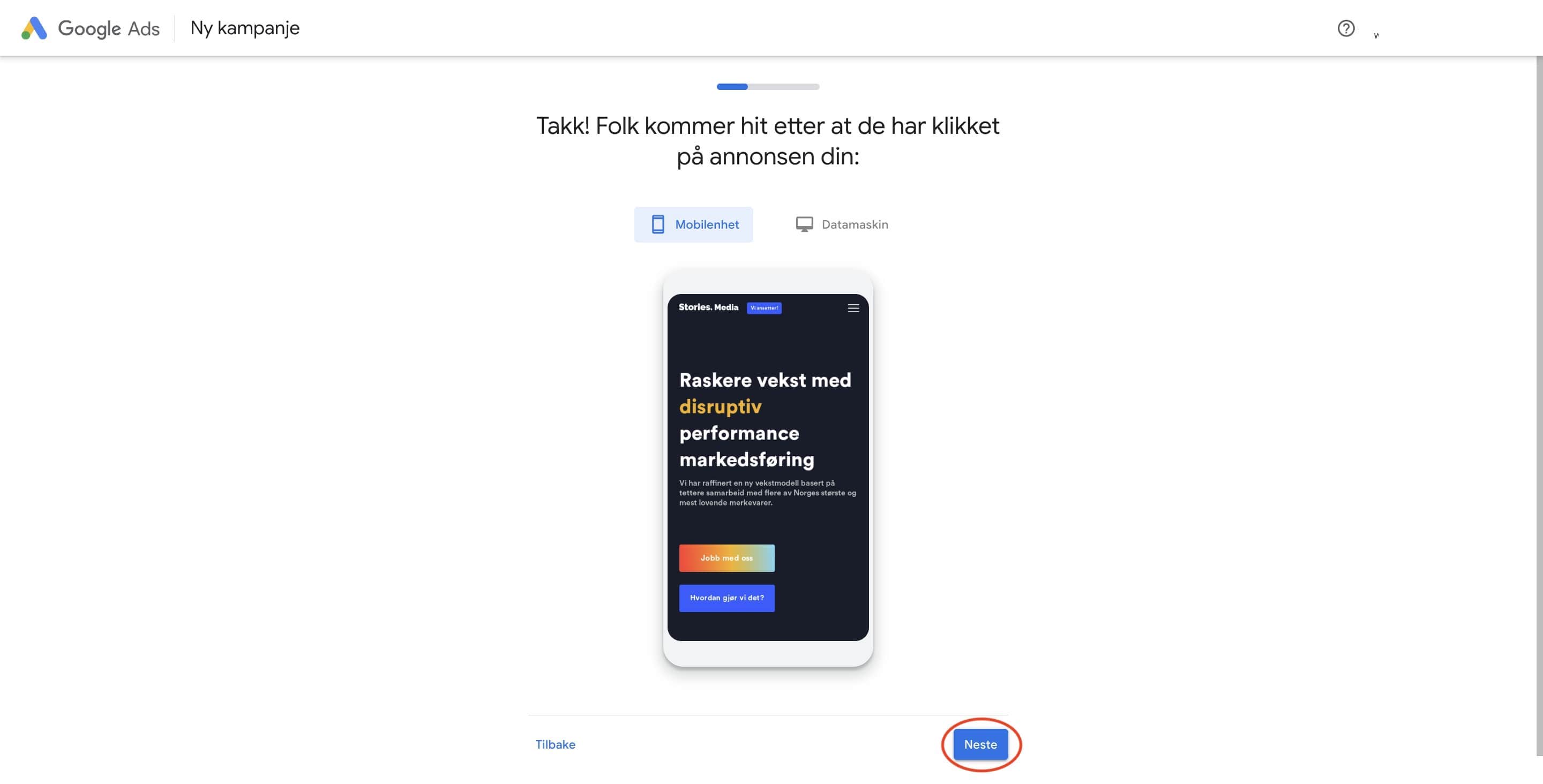
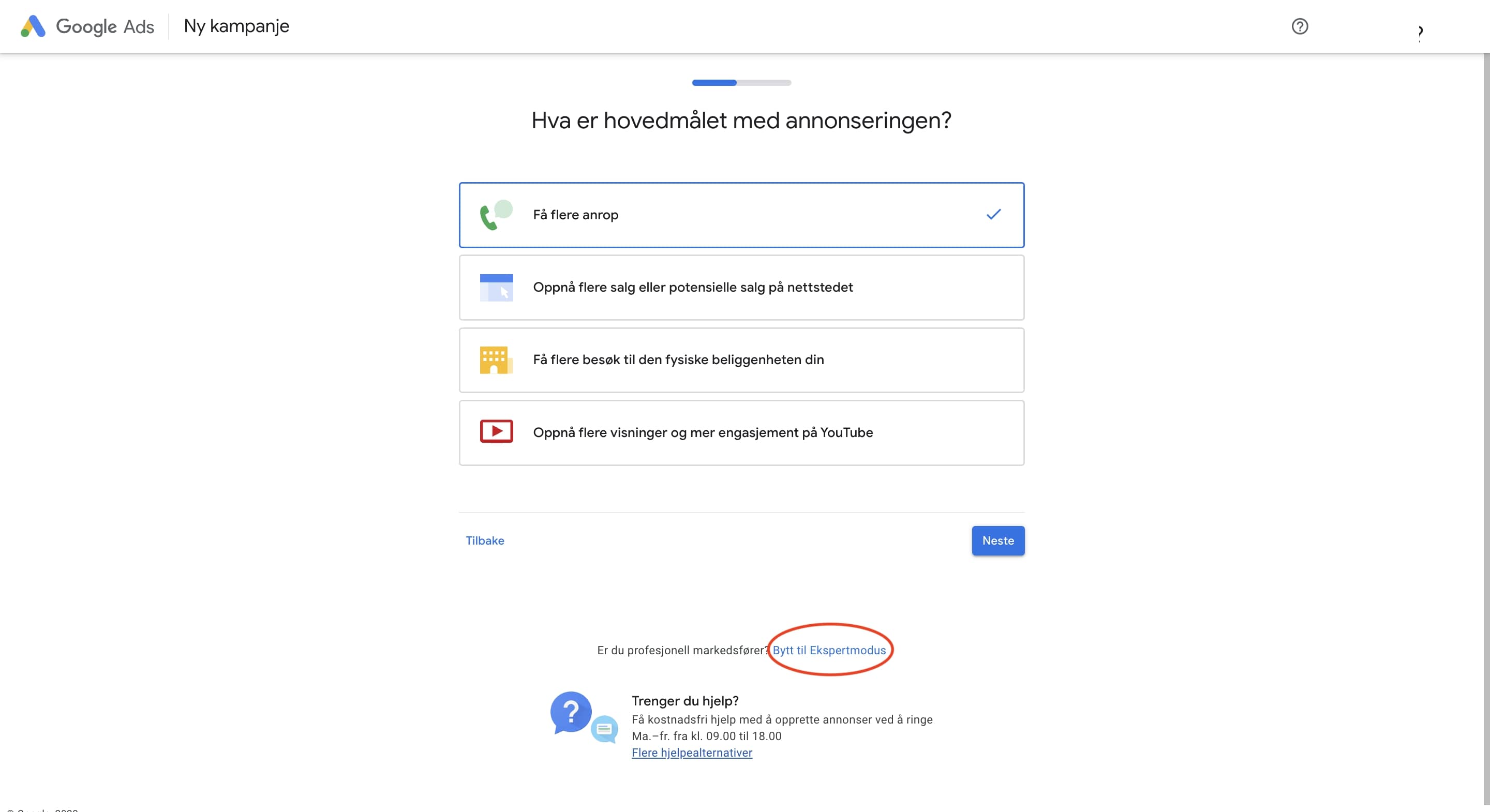
Som standard vil den nye kontoen bli opprettet i Smartmodus. Vi anbefaler likevel alle å bytte over til Ekspertmodus.
Ikke bli skremt av navnet.
Ekspertmodus gir deg enda bedre kontroll over kampanjene og annonsene dine. Slik at du sørger for at du bruker budsjettet ditt mest mulig effektivt.
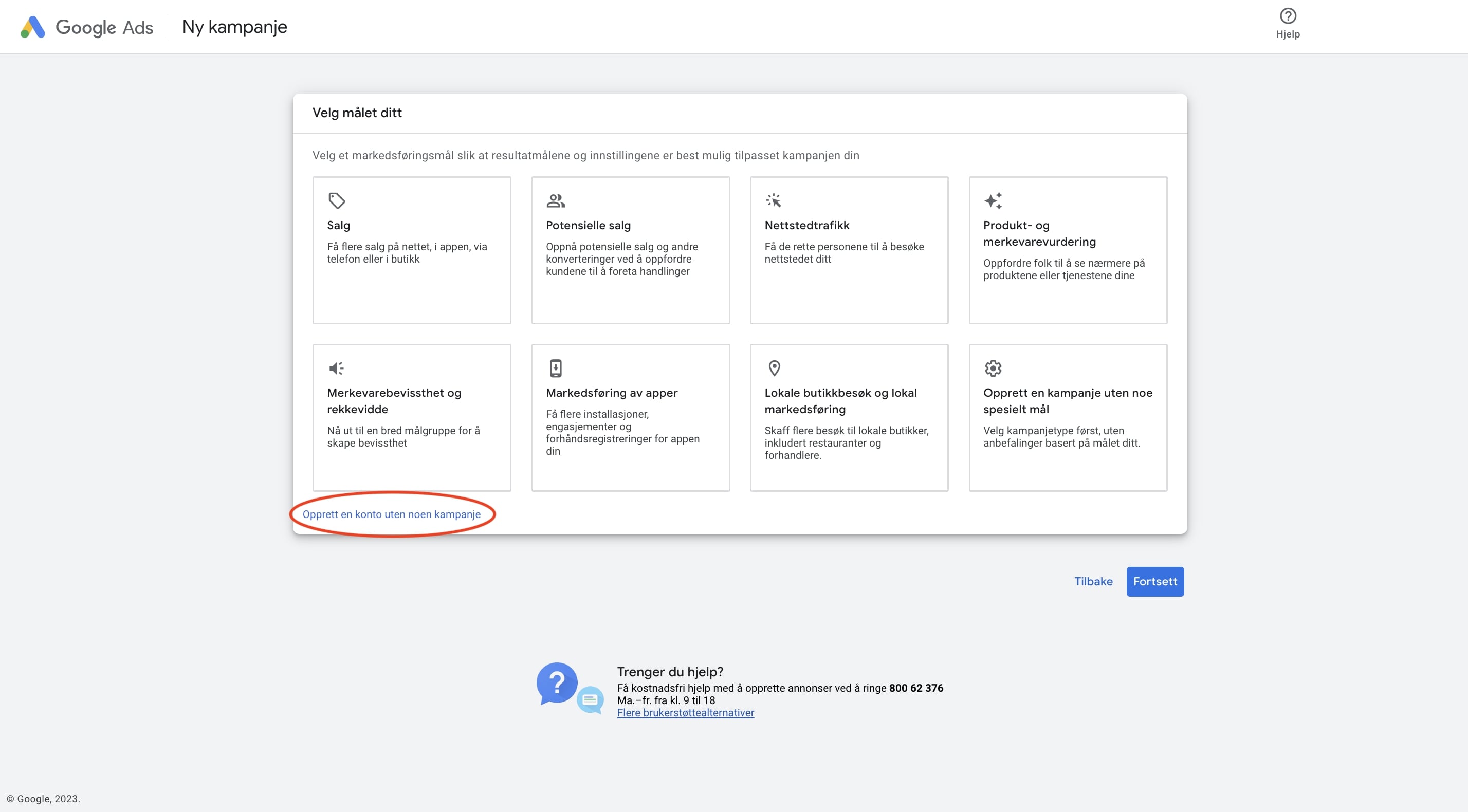
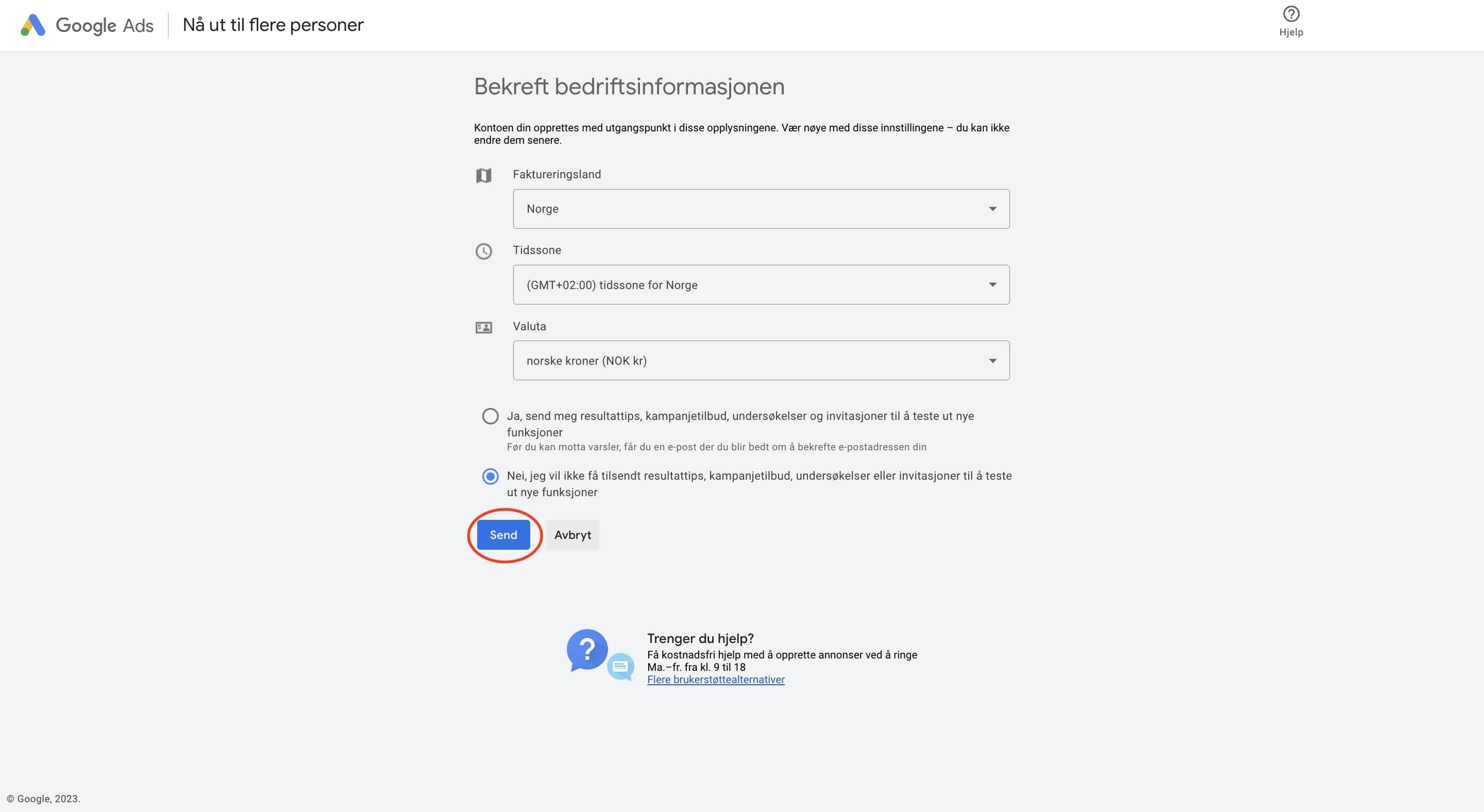
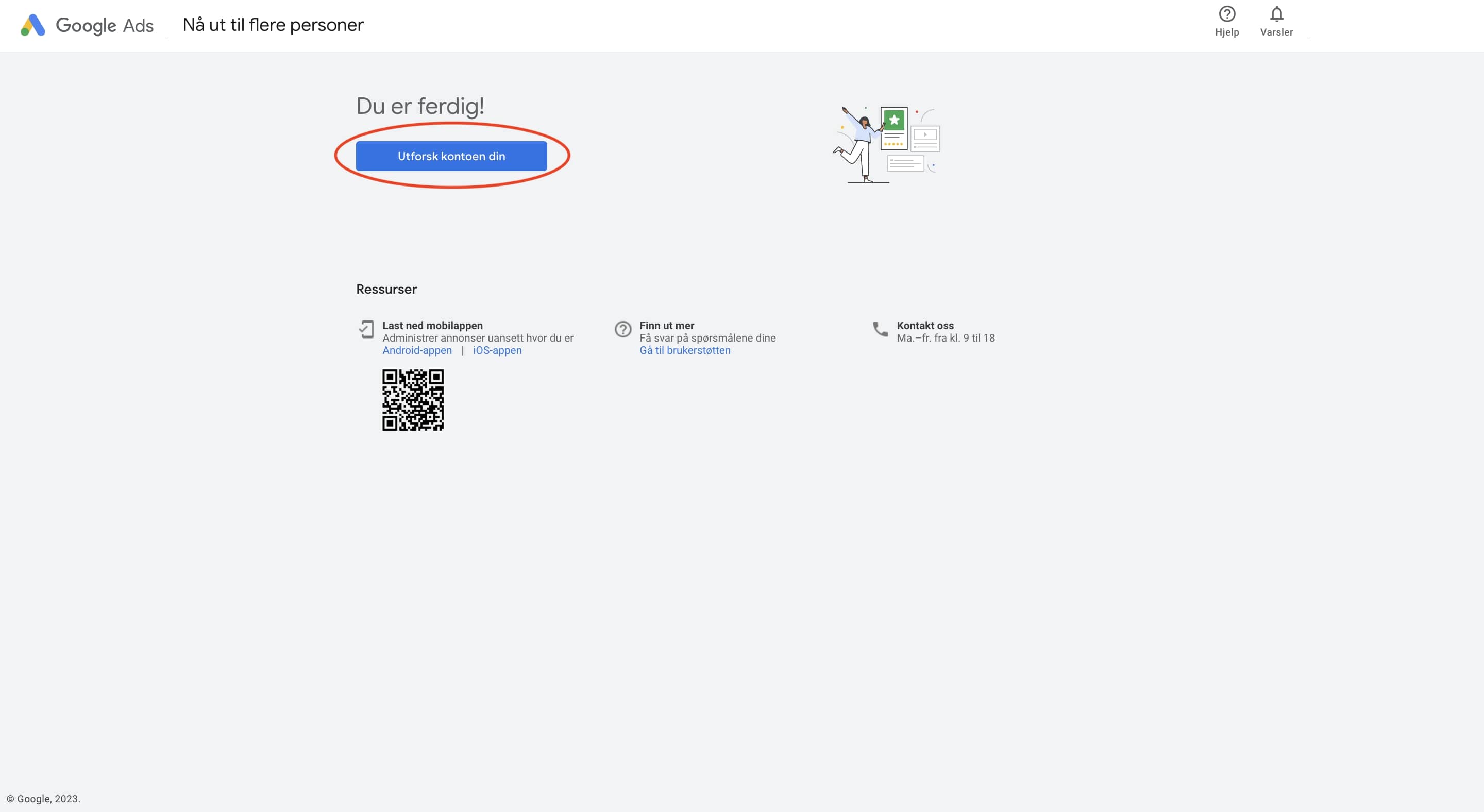
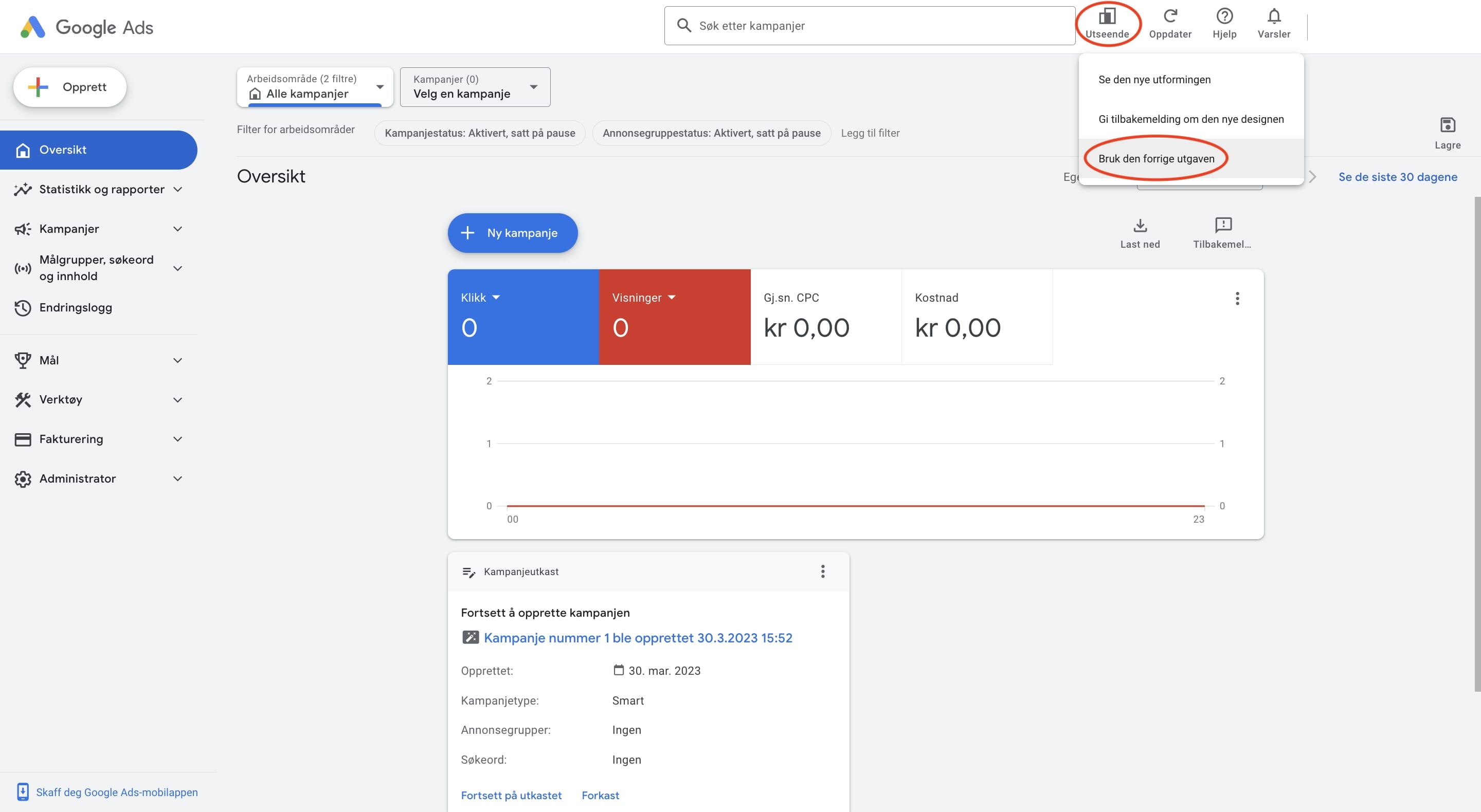
2. Importere konverteringer til Google Ads
Det er anbefalt å sette opp konverteringssporing på nettstedet ditt, om du har mulighet til å gjøre det. Har du ikke tenkt til å gjøre dette, kan du hoppe videre til 3. Finne søkeord.
Konverteringer er en hver form for verdifulle handlinger som utføres på nettstedet ditt, som et kjøp eller en innsendelse av et skjema.
Konverteringssporing handler altså om å måle slike brukerhandlinger på nettsider og/eller apper. Ved å sette opp konverteringssporing gjennom eksempelvis Google Tag Manager, kan du se hvilke søkeord, annonser, landingssider og kampanjer som er best for å generere verdifull kundeaktivitet. Dette gjør at du kan ta mer informerte beslutninger angående annonseringen, slik at du kan optimalisere resultatene og sikre lønnsomme investeringer.
Nedenfor kan du lese mer om hvordan du importerer konverteringer fra Google Analytics 4, for å ta i bruk konverteringssporing i Google Ads. Du må altså ha satt opp sporing av konverteringer og huket av konverteringer i Google Analytics 4, for å kunne utføre dette steget.
2.1 Koble opp Google Ads mot Google Analytics
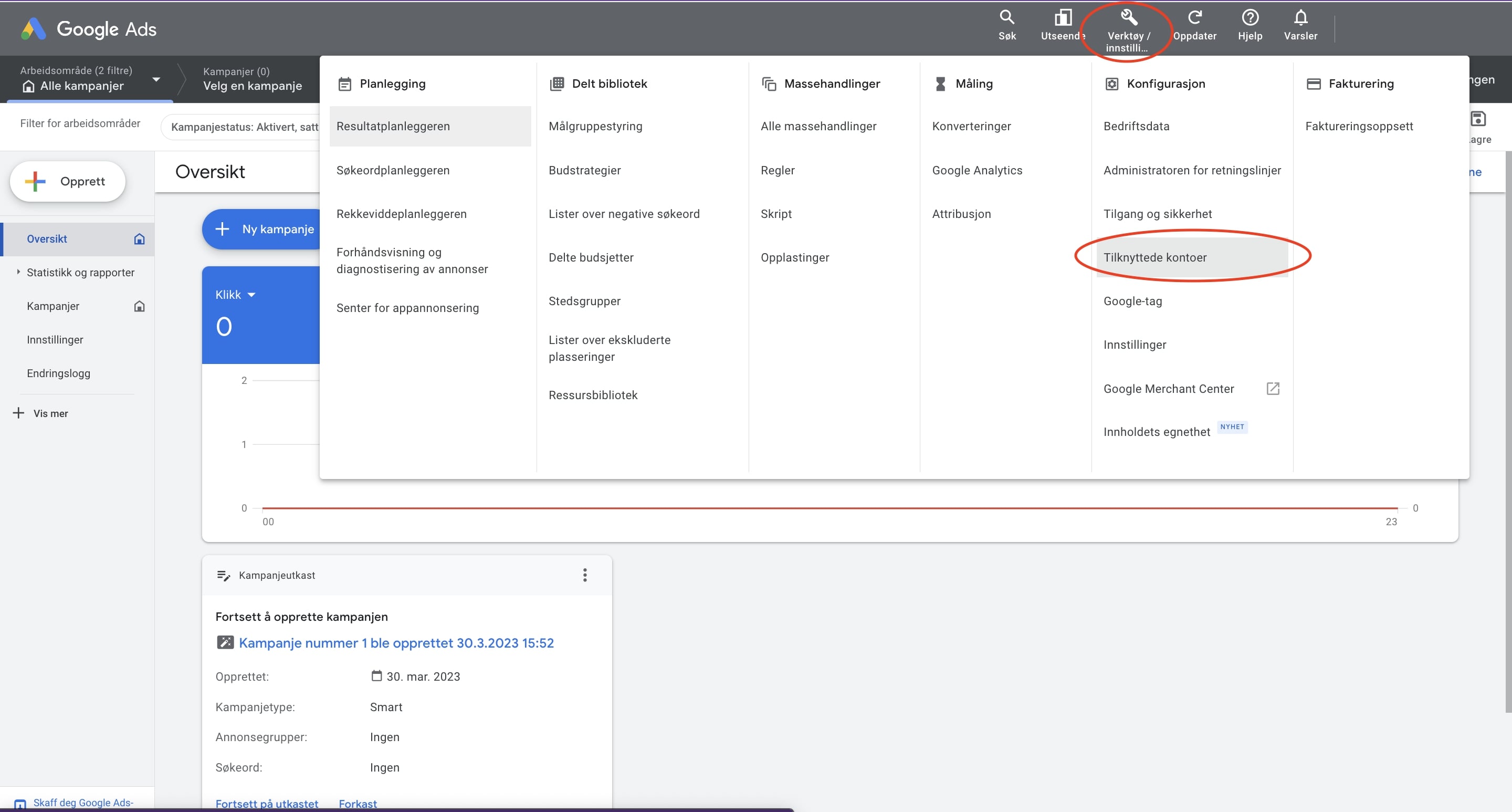
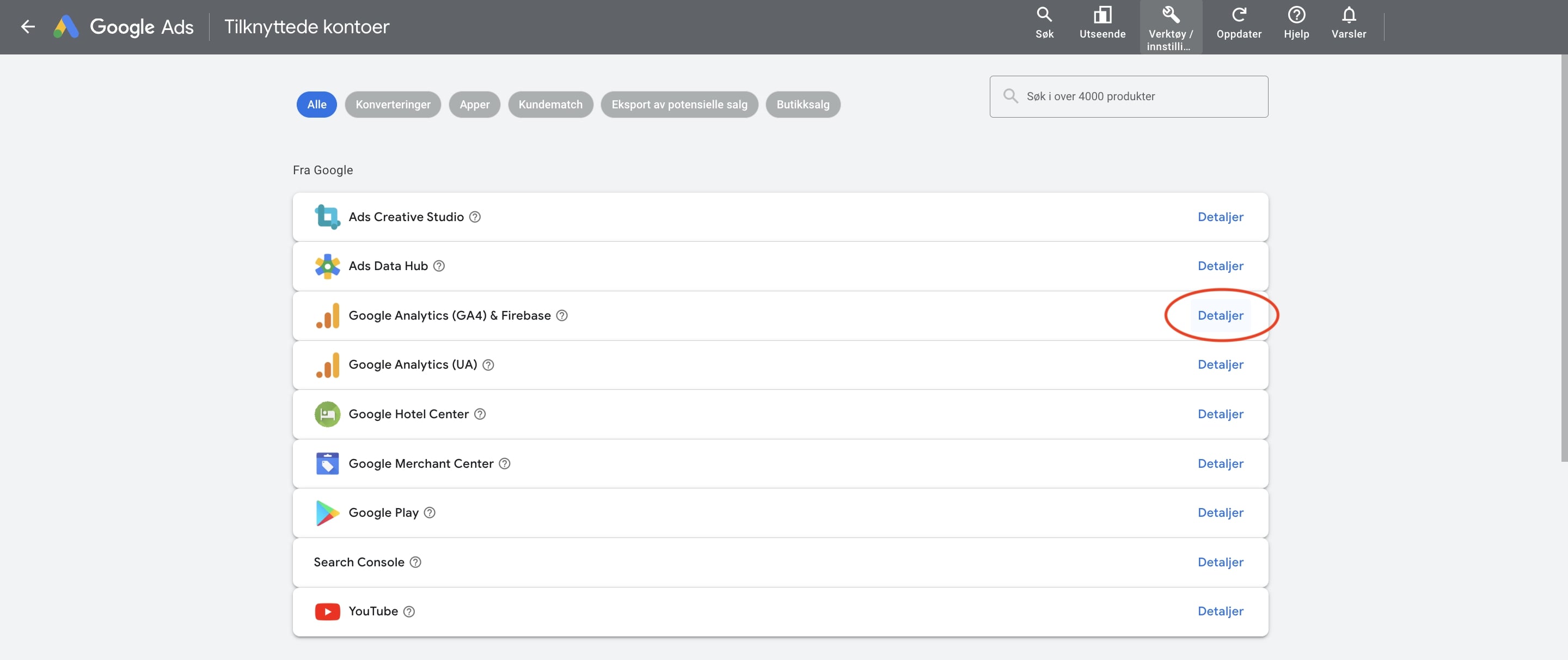
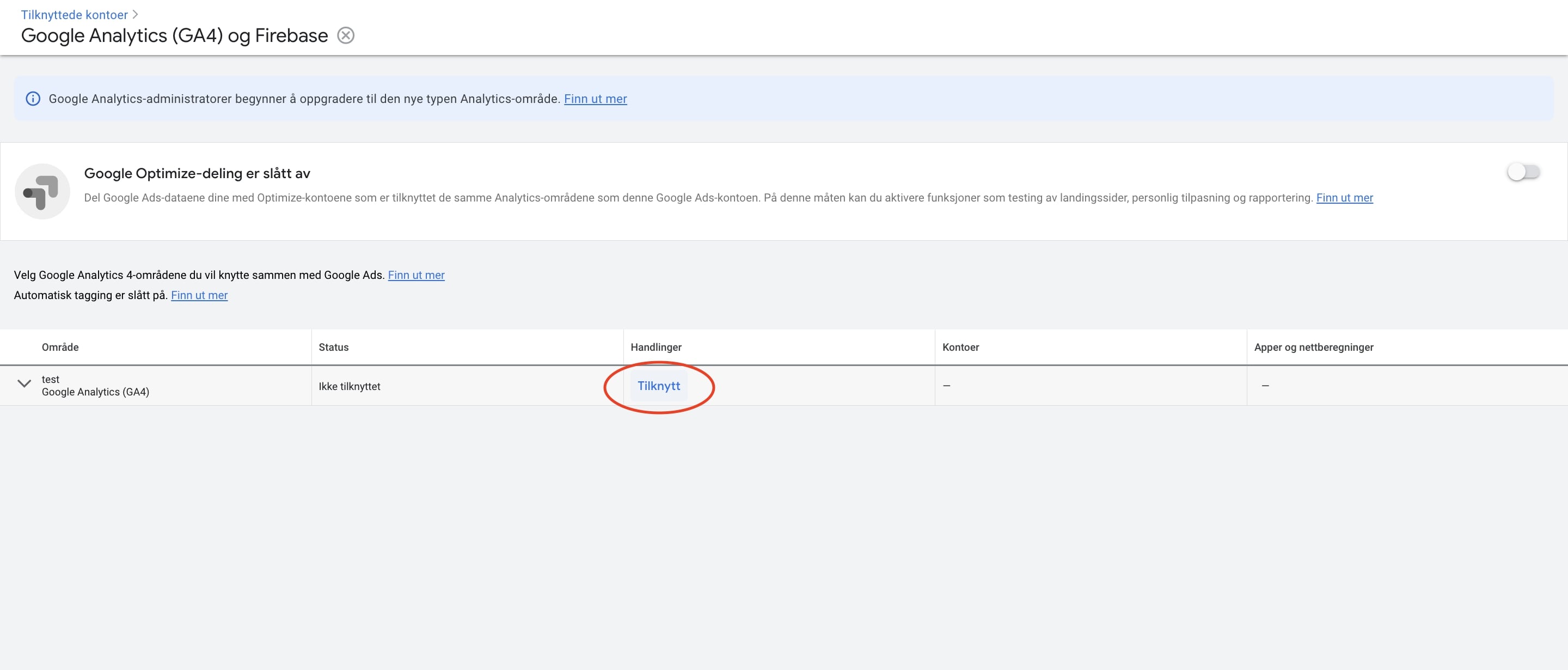
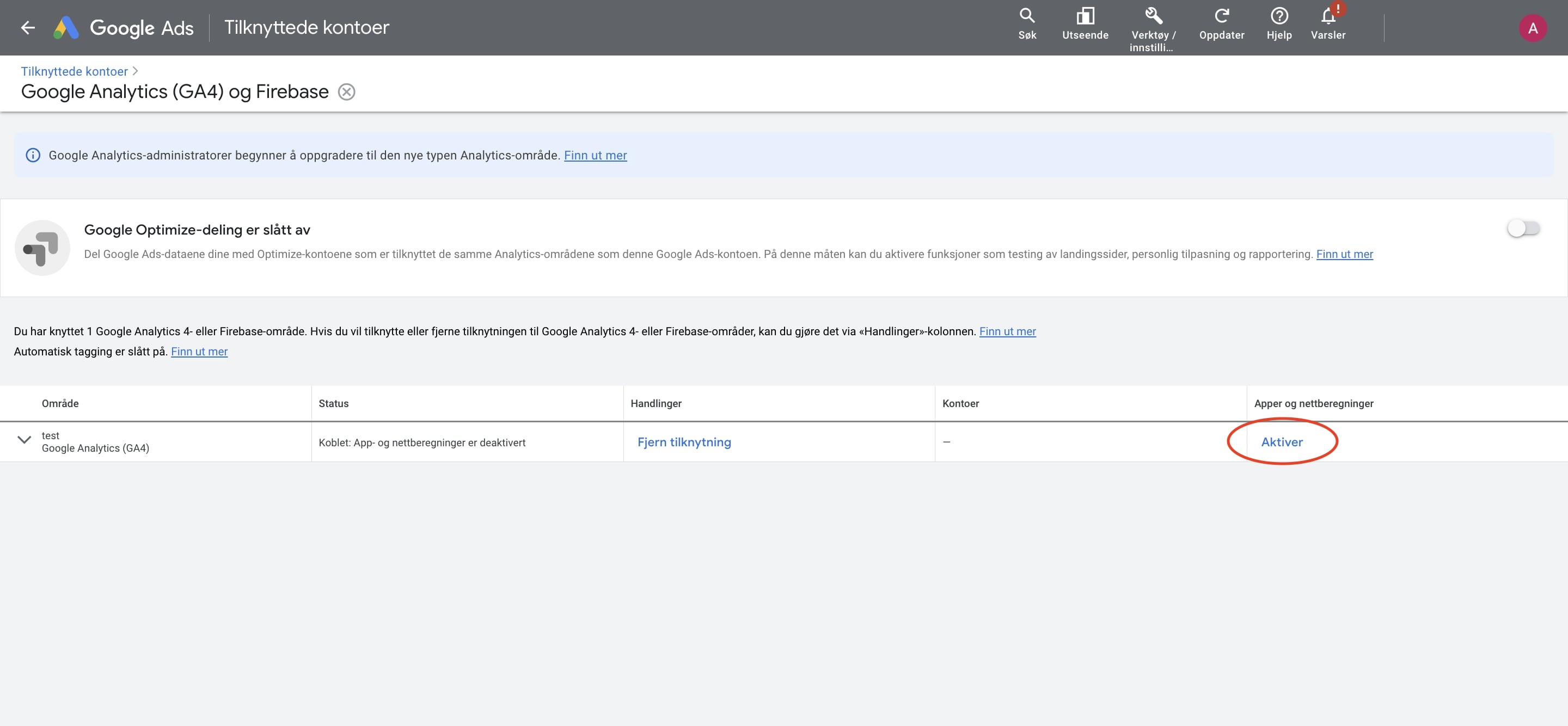
2.2 Importere konverteringer fra Google Analytics
Etter man har koblet opp Google Ads med Google Analytics, er det neste man må gjøre å importere Google Analytics-konverteringer inn i Google Ads-kontoen.
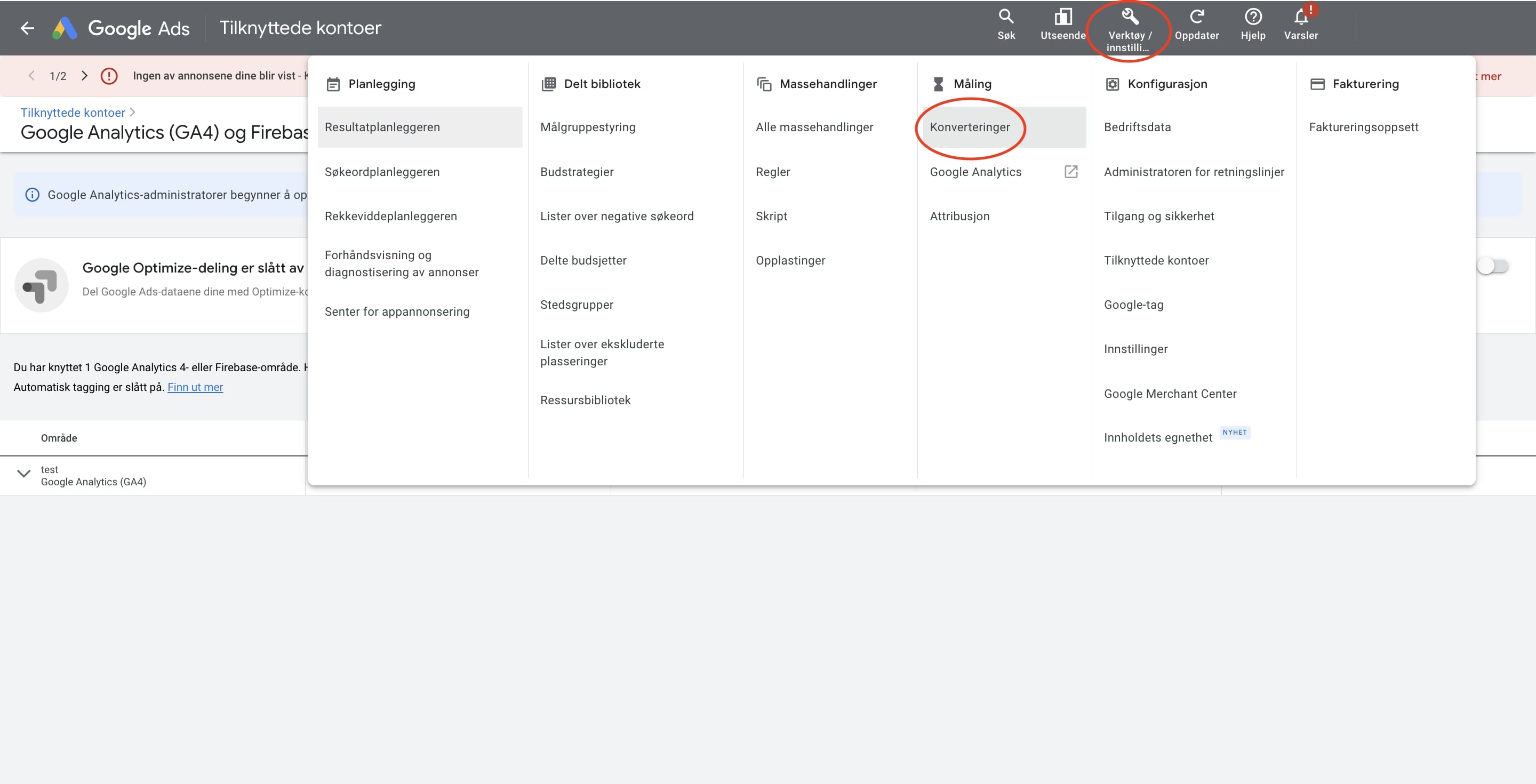

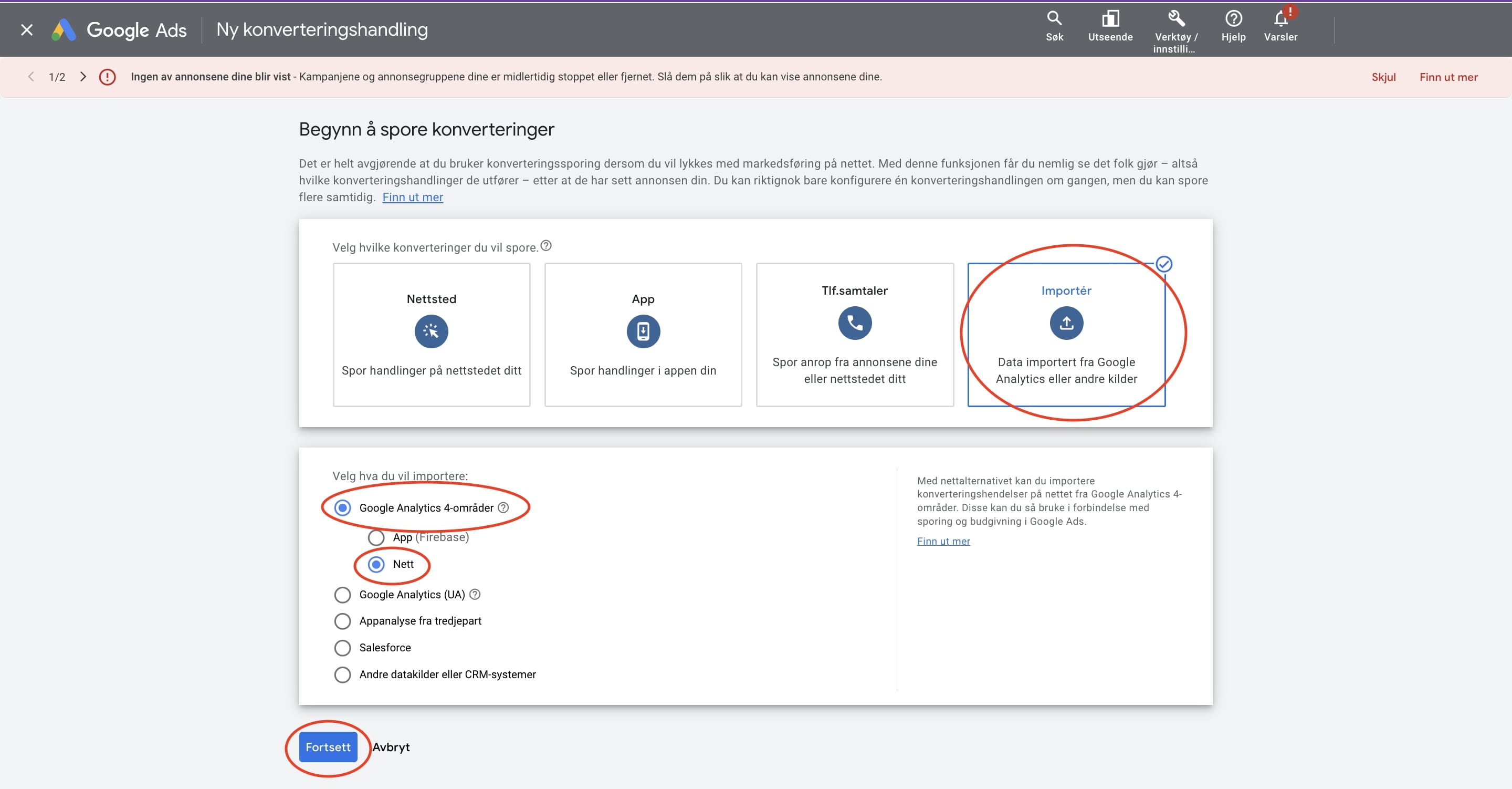
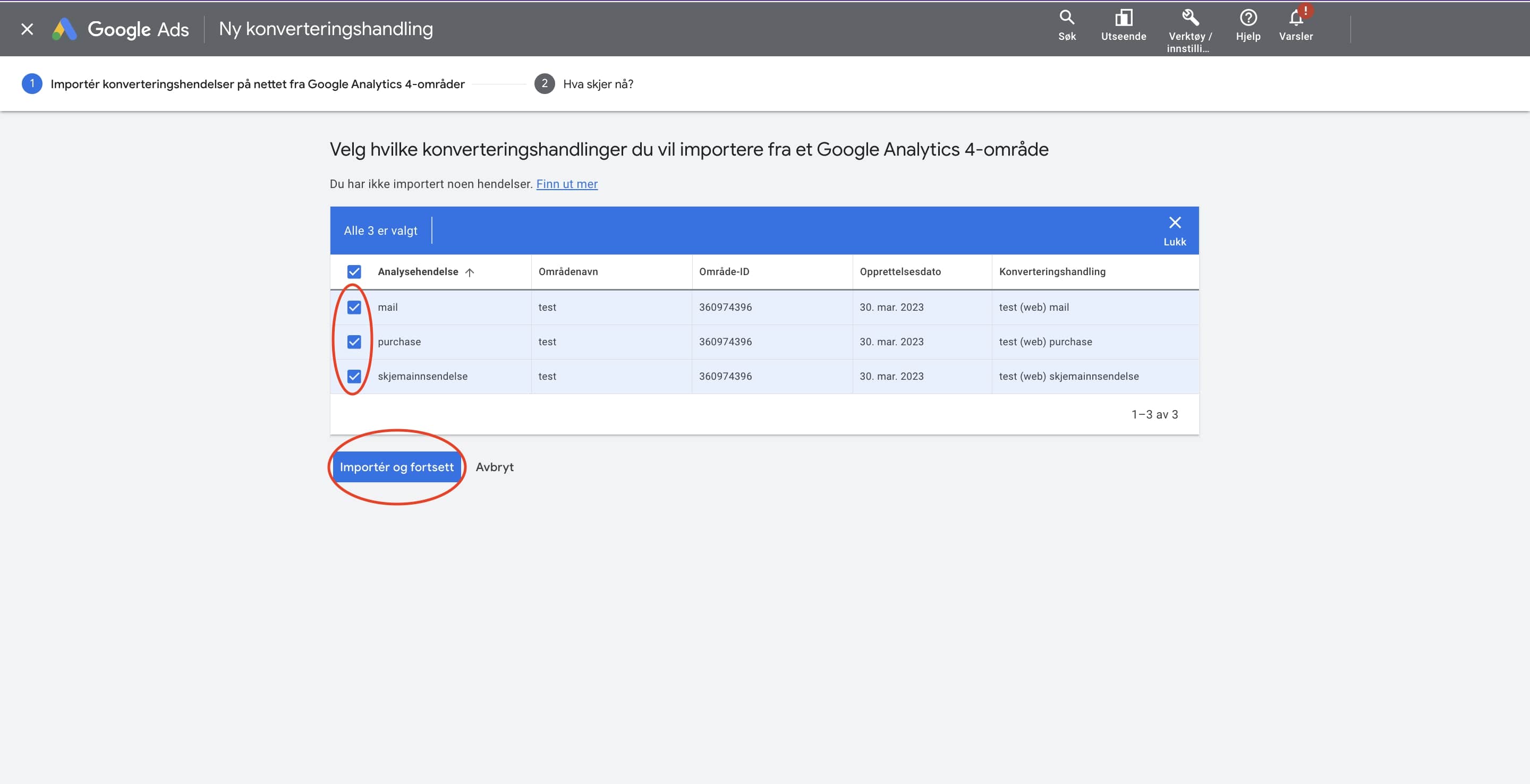
Da har du importert Google Analytics-konverteringer inn i Google Ads kontoen din!
3. Finne søkeord
Når man skal vise tekstannonser i Google Søk, er du avhengig av å benytte søkeord som skal trigge annonsene dine slik at de vises. Derfor må du finne ut av hvilke søkeord du bør kjøpe.
Heldigvis har Google Ads et innebygd verktøy for å hjelpe deg med dette, som heter Søkeordsplanleggeren.
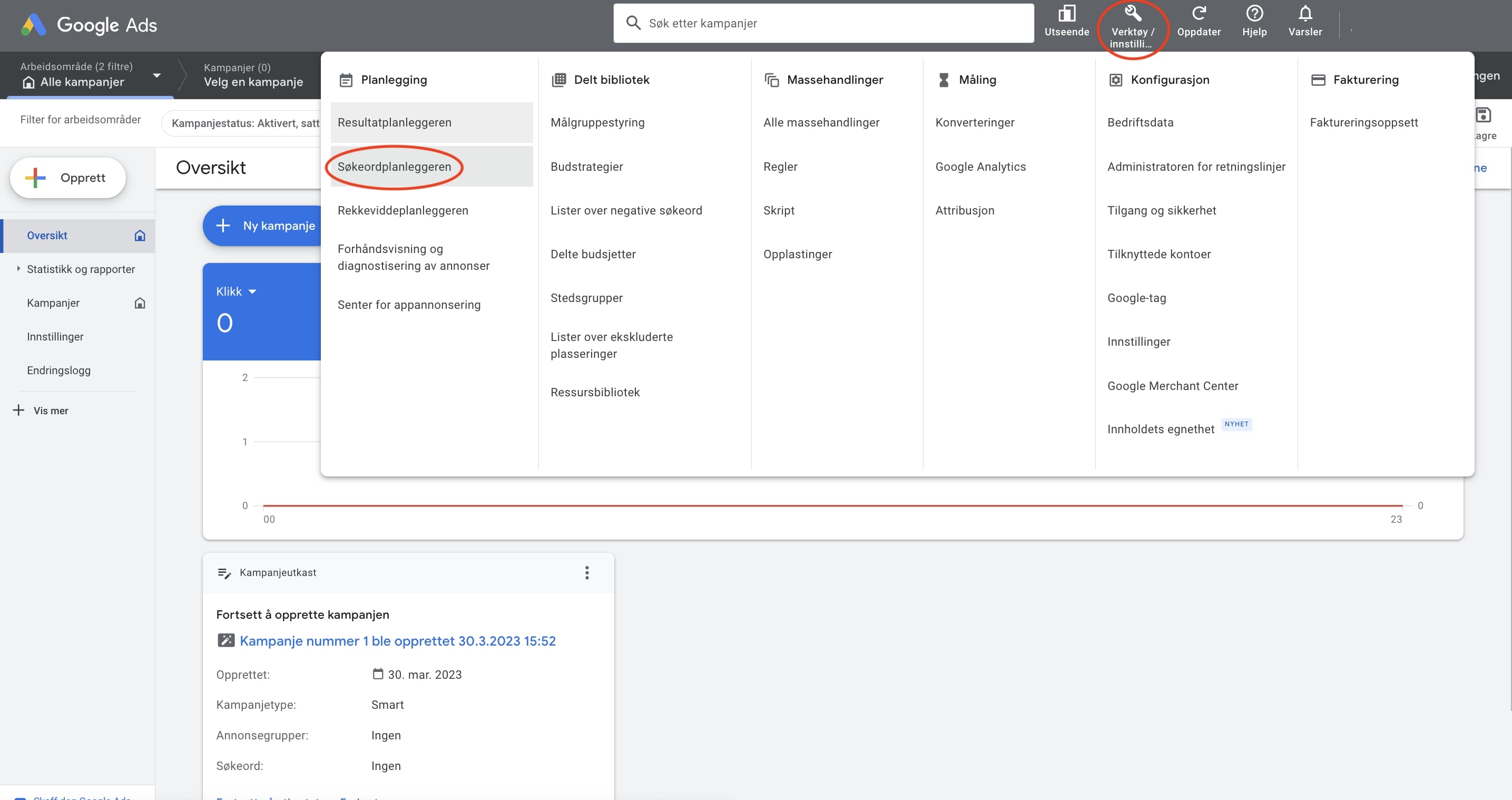
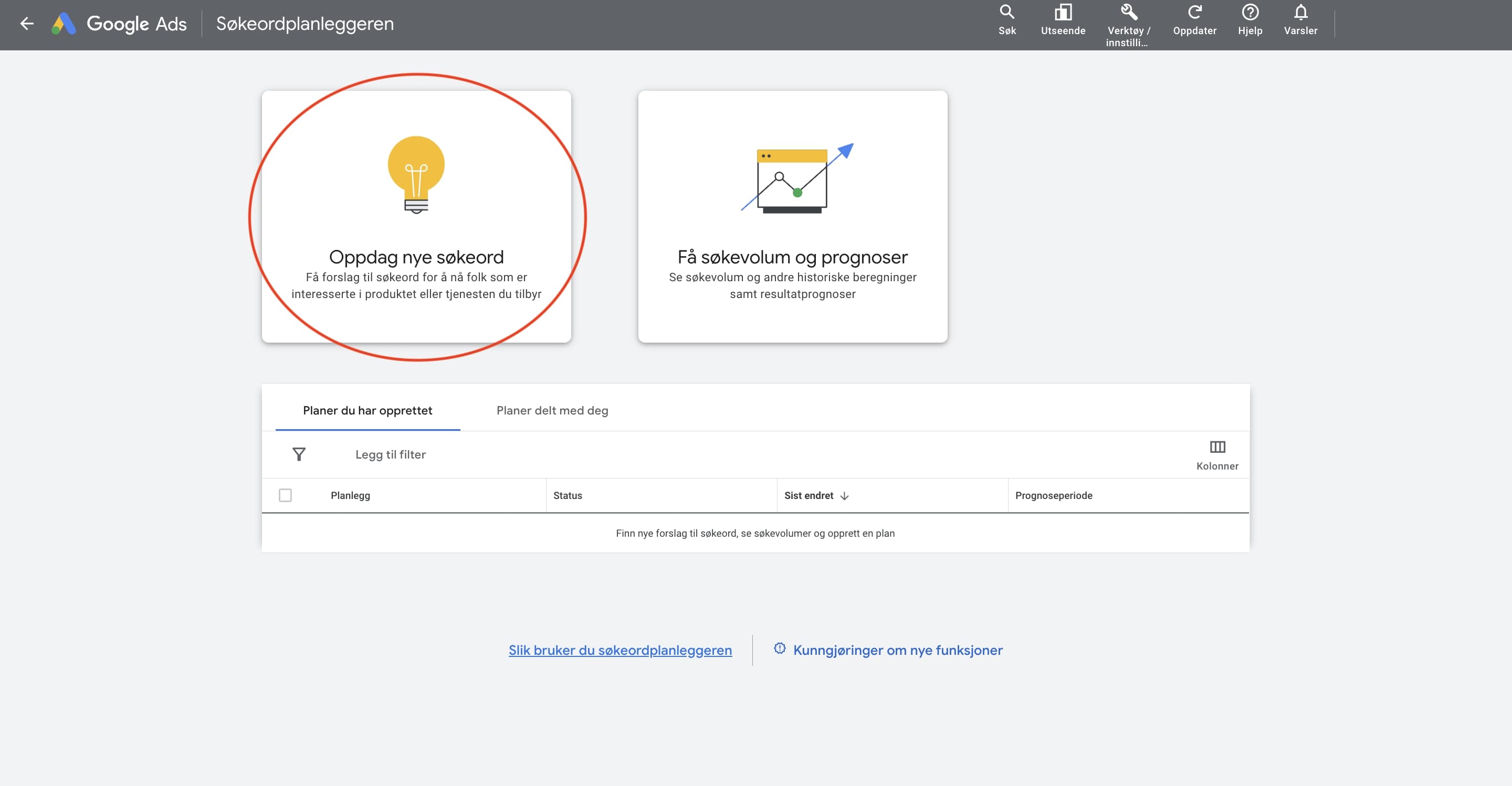
Søkeordsplanleggeren fungerer slik at du kan legge inn nøkkelord som du ønsker å finne ut mer om. Den vil så automatisk hente ut data om disse ordene og andre lignende søkeord. Du vil bli presentert informasjon om blant annet hvor mange månedlige søk det er for det gjeldende ordene, hvordan utviklingen har vært i søkevolum og hva du kan regne med å måtte betale per klikk.
En av tjenestene vi i Stories Media leverer er håndtering av annonsering på Google Ads for bedrifter. Derfor vil vi i resten av denne guiden vise et eksempel på hvordan vi kan lage en liten kampanje for nettopp dette. Det første vi må begynne med da, er å tenke på ord som vi tror folk som ønsker et Google Ads-byrå ville søkt etter, for så å legge disse inn i søkeordsplanleggeren:
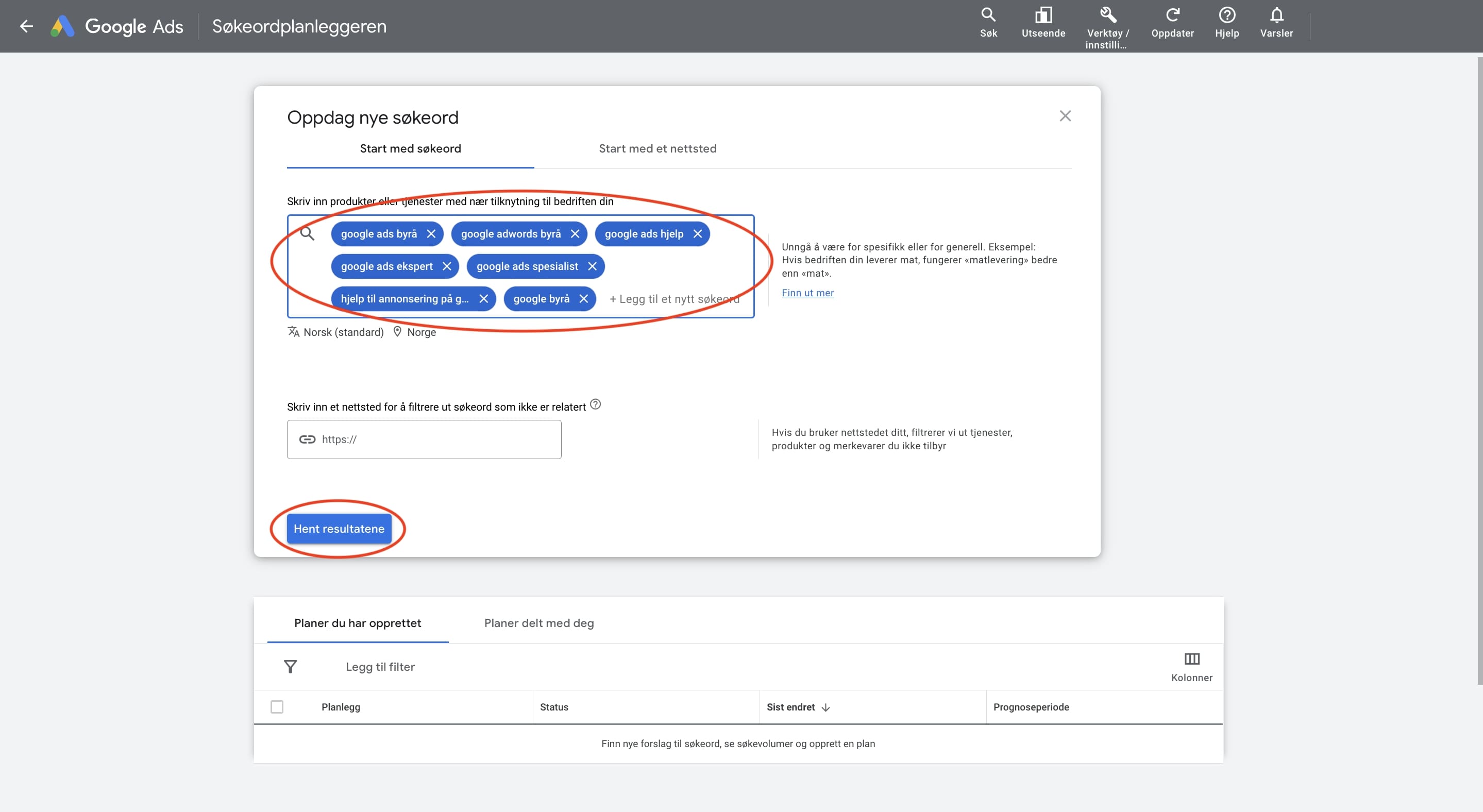
Så vil det komme mer informasjon om disse ordene:
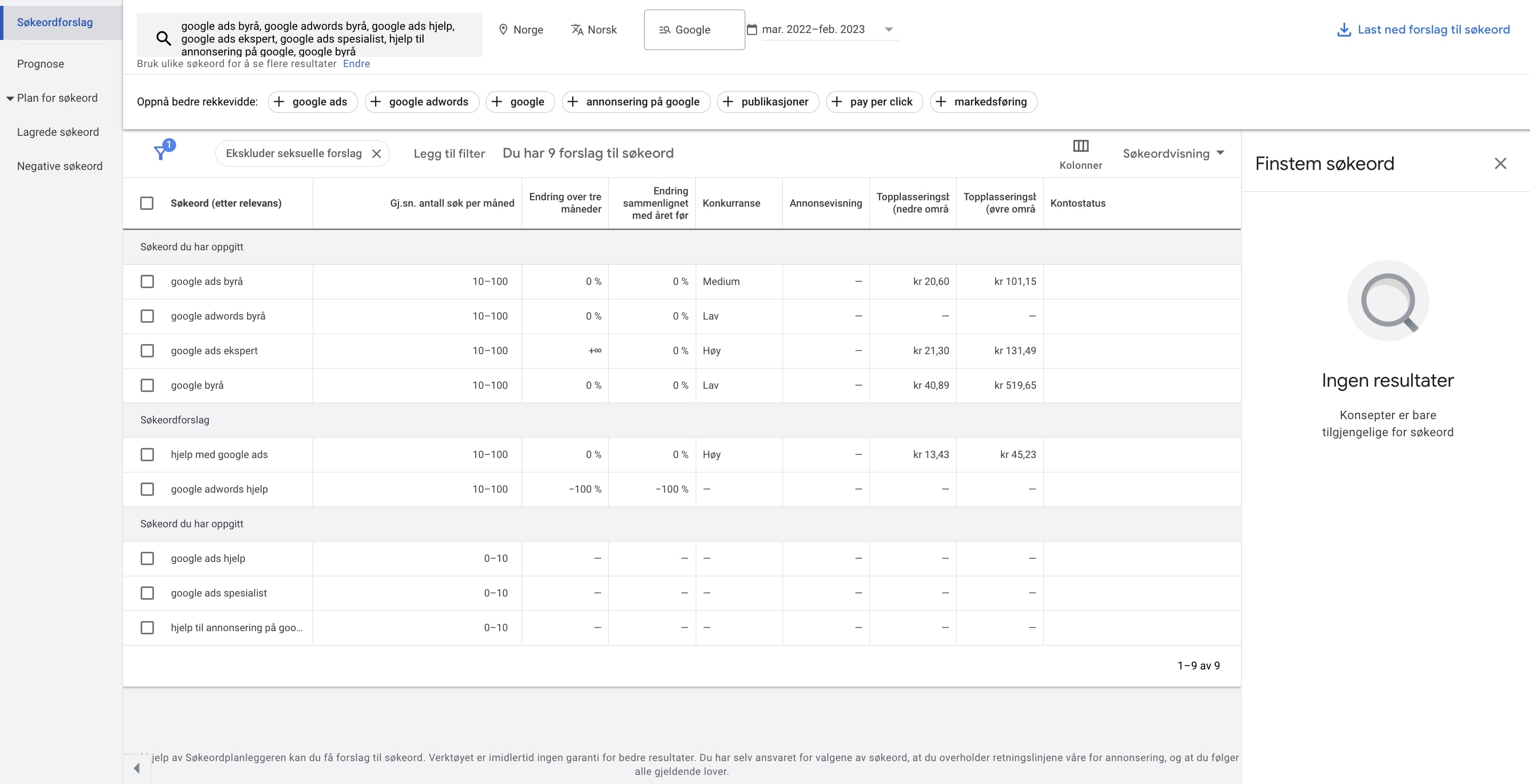
Det kan være lurt å bruke en del tid på dette steget for å lære mer om hva folk faktisk søker etter. Dette gir deg et godt utgangspunkt for å lykkes med annonseringen og kan også gi deg idéer om hvordan annonsene bør utformes.
3.1 Tenk på søkeintensjon
En annen viktig ting du bør tenke på er hvilken intensjon brukerne har bak søket. Det vil si hvilken type informasjon brukeren er på jakt etter. Dette er noe som kan ha stor betydning for resultatene fra annonseringen. La oss ta et eksempel:
I denne guiden skal vi lage en kampanje for vår tjeneste for håndtering av Google Ads. Det kan da virke innlysende at man derfor bør kjøpe ordet “Google Ads”. En ulempe ved å kjøpe dette ordet er at det er utydelig hvilken type informasjon de som søker etter dette, er på jakt etter. Noen av de søker etter nettopp dette, ønsker kanskje å lære seg mer om plattformen, andre vil opprette en konto, og kanskje noen ønsker hjelp til annonsering på Google Ads. Søkeordet “google ads byrå”, sier oss derimot mye mer om formålet med søket. De som søker etter dette, er mest sannsynlig på jakt etter tjenesten vi tilbyr.
Det kan likevel være lurt å teste ulike søkeord for å finne de ordene fungerer best for deg.
4. Sette opp kampanjer
Nå som du har importert konverteringer og funnet en liste med søkeord du vil bruke i annonseringen, er det på tide å sette opp selve kampanjen. I denne delen vil vi se nærmere på hvilke innstillinger og konfigurasjoner du bør velge, for at kampanjen din skal ha et best mulig utgangspunkt.
I dette tilfellet skal vi sette opp en søkekampanje, som gjør at vi kan vise annonser i Google Søk, når noen søker etter søkeordene som vi har funnet.
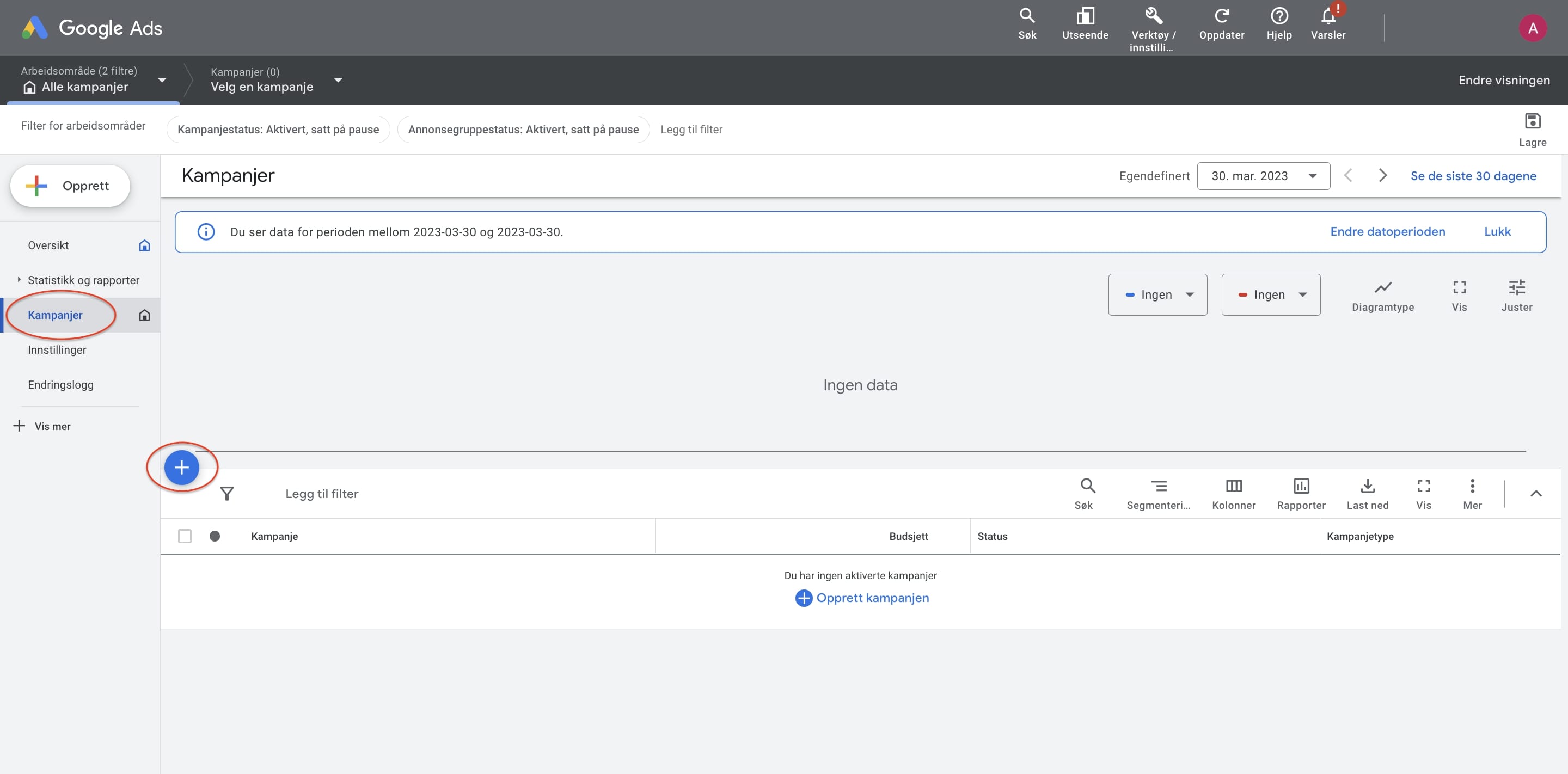
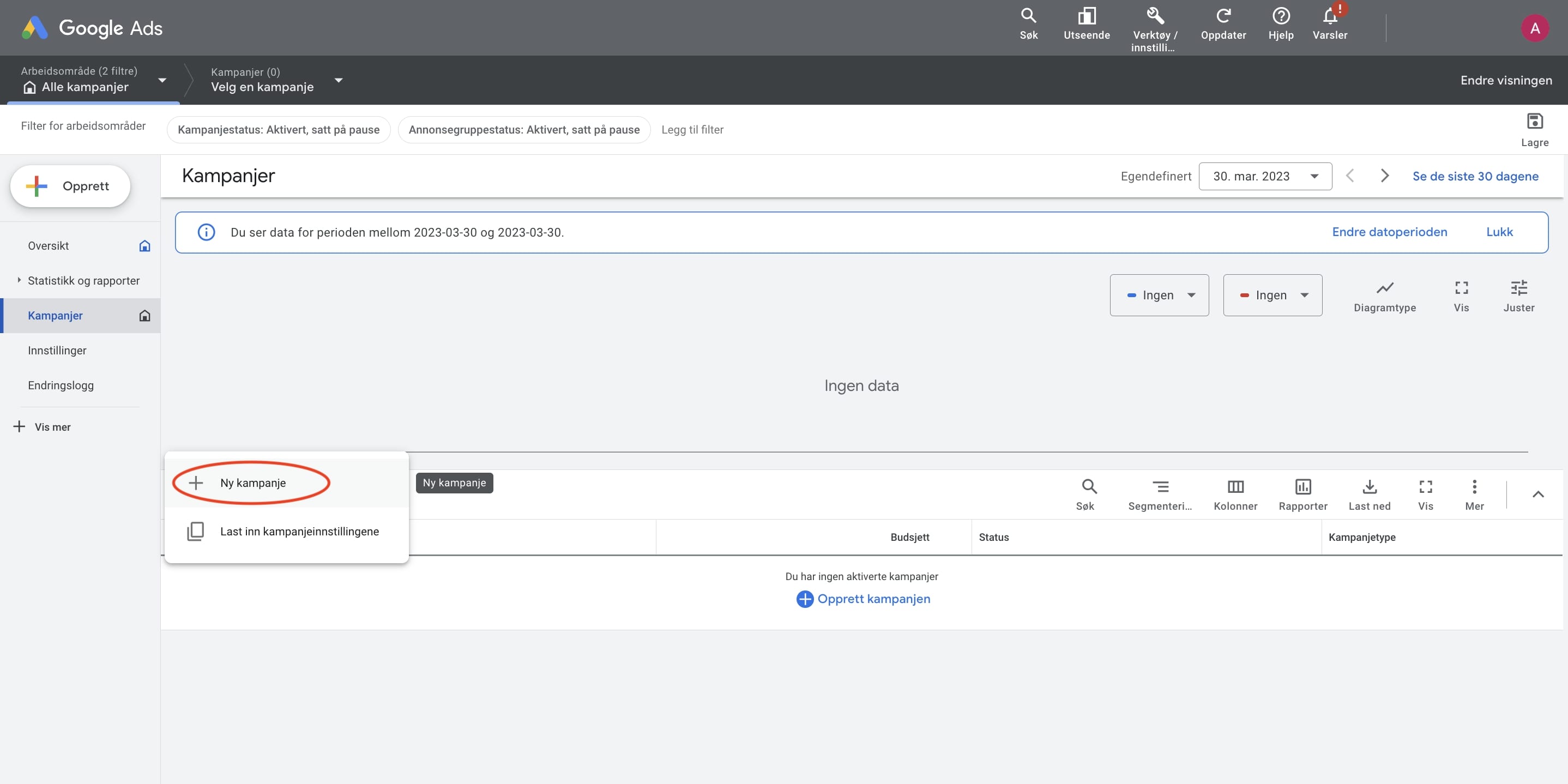
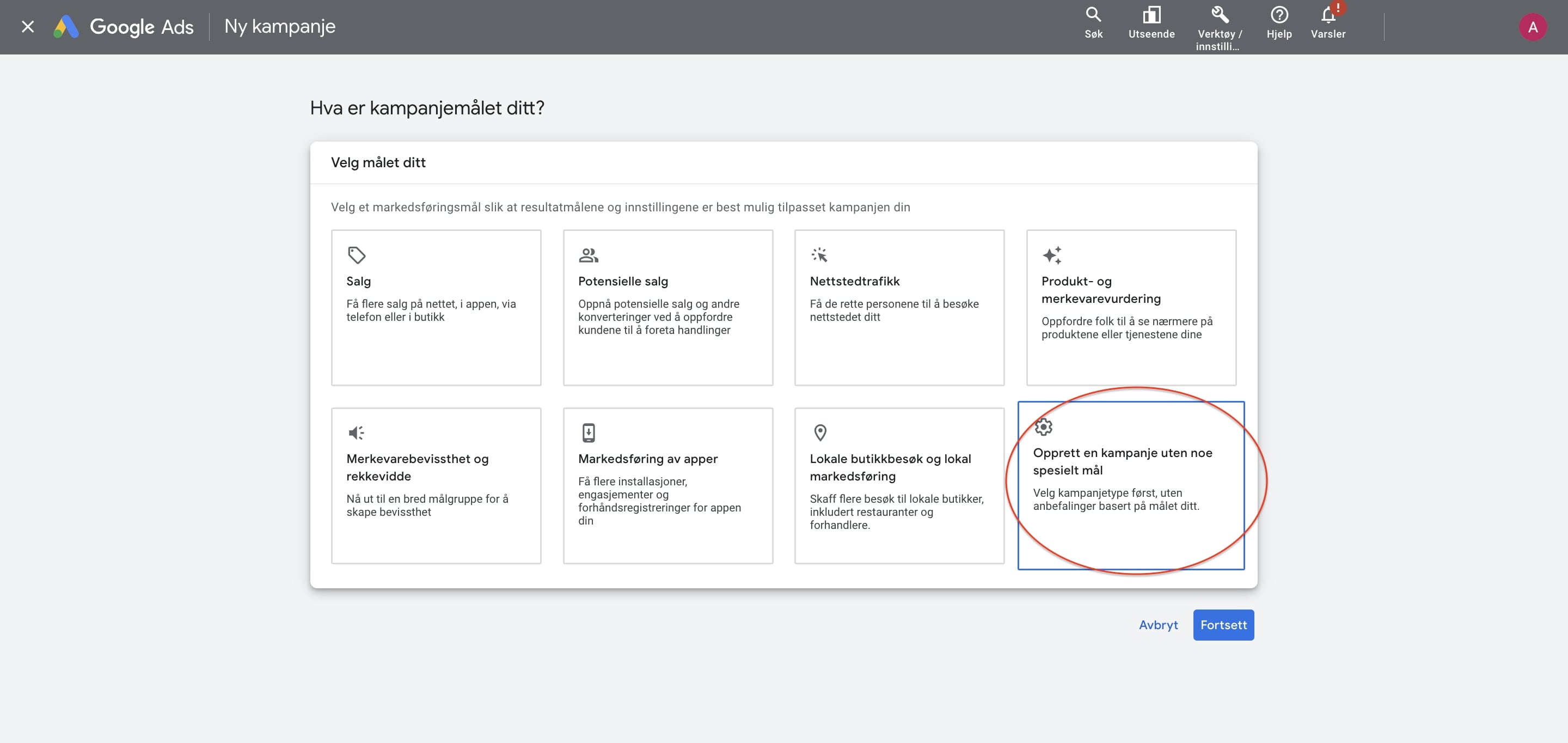
Ved å gjøre dette vil du få mer kontroll og tilgang til alle funksjonene som er tilgjengelige for kampanjen.
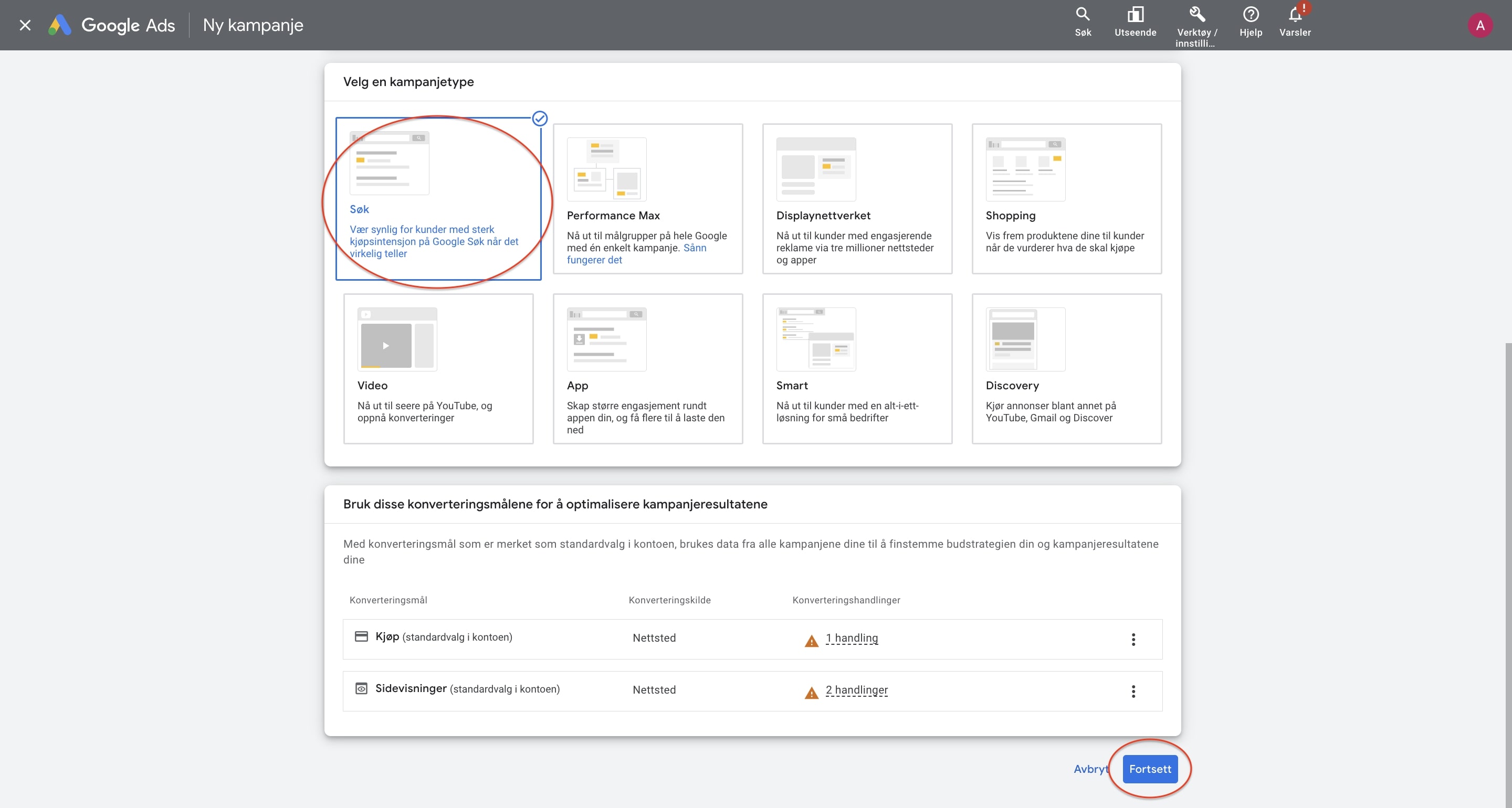
4.1 Gi kampanjen et navn
Det kan være greit å tenke gjennom navngivningen av kampanjene dine, slik at det er enkelt for både deg og andre å skjønne hvilken kampanje det er. Bruk derfor gjerne beskrivende ord, som sier noe om kampanjen.
I dette eksempelet kaller skal vi lage en søkekampanje for tjenesten Google Ads, med lokasjonsmålretting i Oslo. Da kan dette være et passende kampanjenavn:
“1. Søk - Tjeneste - Google Ads - Oslo”
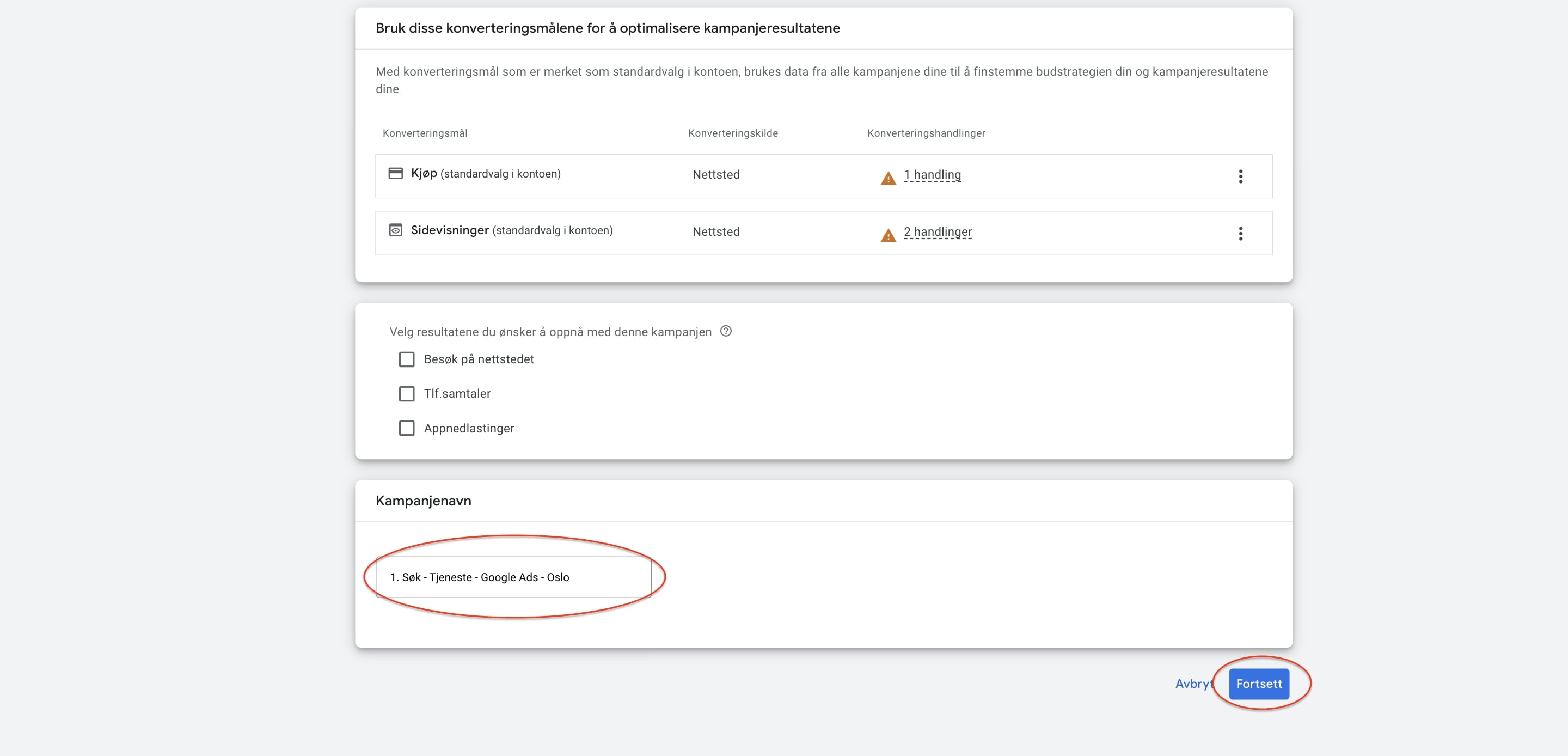
4.2 Budgivning
Det neste steget er å velge budstrategi.
Google satser mer og mer på automatiserte budstrategier. For å få best mulig nytte av disse strategiene bør kampanjen egentlig ha noe data å gå på, for at de skal fungere best mulig. Hvis du er helt ny til Google Ads, og har importert konverteringer til Google Ads-kontoen, vil vi likevel anbefale at du går for en automatisk budstrategi.
Har du ikke satt opp konverteringssporing i kontoen, kan du likevel bare fortsette å slavisk følge stegene i denne guiden. Under 5. Endre budstrategi kan du lese mer om hva du kan gjøre hvis dette er tilfelle.
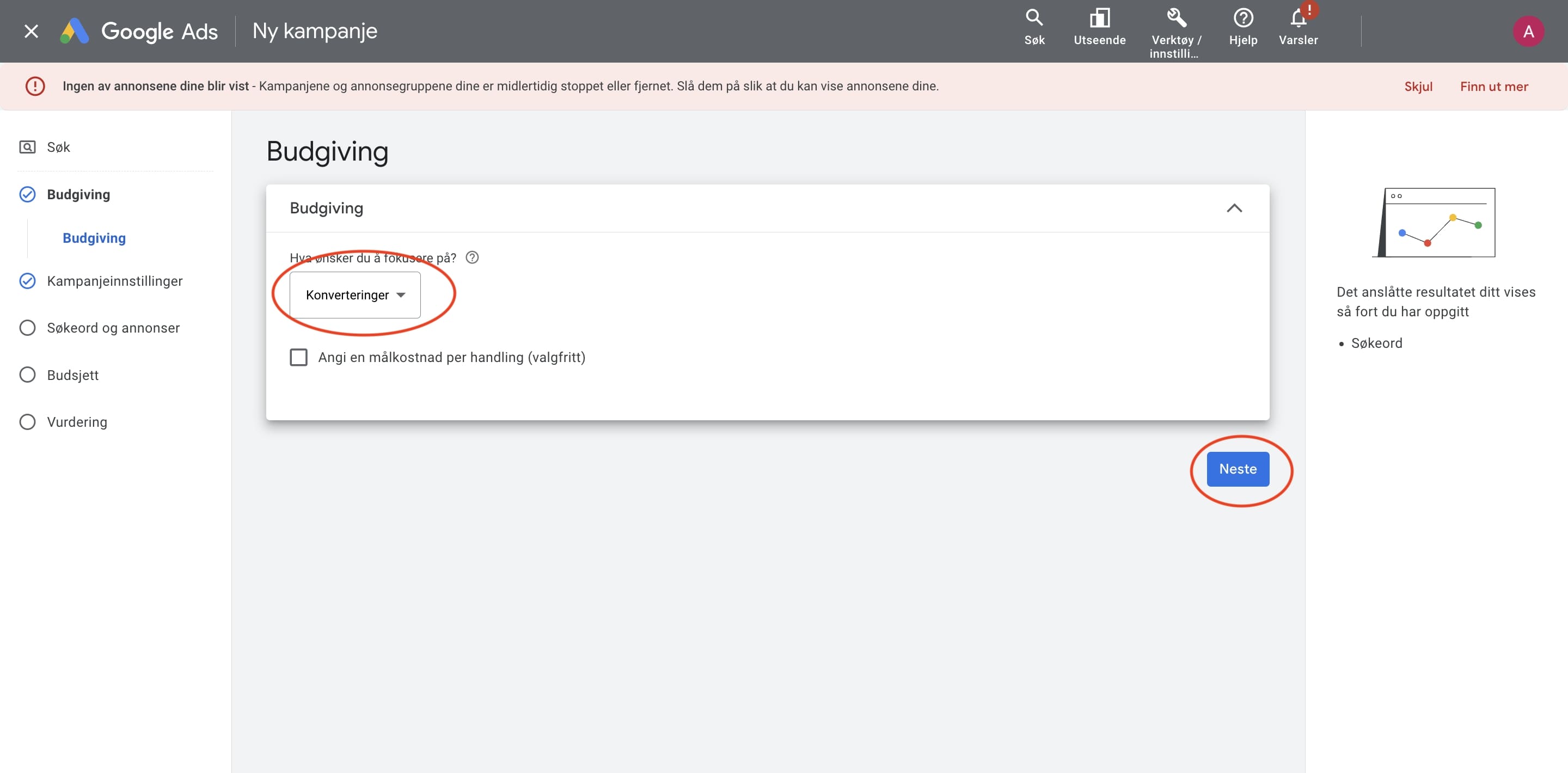
Med denne budstrategien vil Google automatisk sette budene dine for at du skal kunne oppnå flest mulig konverteringer med kampanjen din, innenfor det budsjettet som du har satt. "Konverteringer" er basert på Googles maskinlæring, slik at budene vil bli fastsatt i hver enkelte annonseauksjon (mulighet til å vise annonsen) du deltar i. Det vil si at algoritmene vil prøve å finne et optimalt bud for annonsen din, hver gang den kan vises. Budene vil bli basert på en rekke faktorer. Dette inkluderer blant annet historisk data i kampanjen, klokkeslett, ukedag, brukerens lokasjon, enhetstype og mye mer.
4.3 Velge nettverk
Neste steg er å velge nettverk.
Som standard vil kampanjen være huket av for å vise annonser hos Googles-søkepartnere og i Googles Displaynettverk. I enkelte tilfeller kan det lønne seg å vise søkeannonser i disse nettverkene, men genrelt sett anbefaler vi å fjerne synligheten her. Da vil annonsene dine kun vises i Googles søkemotor.
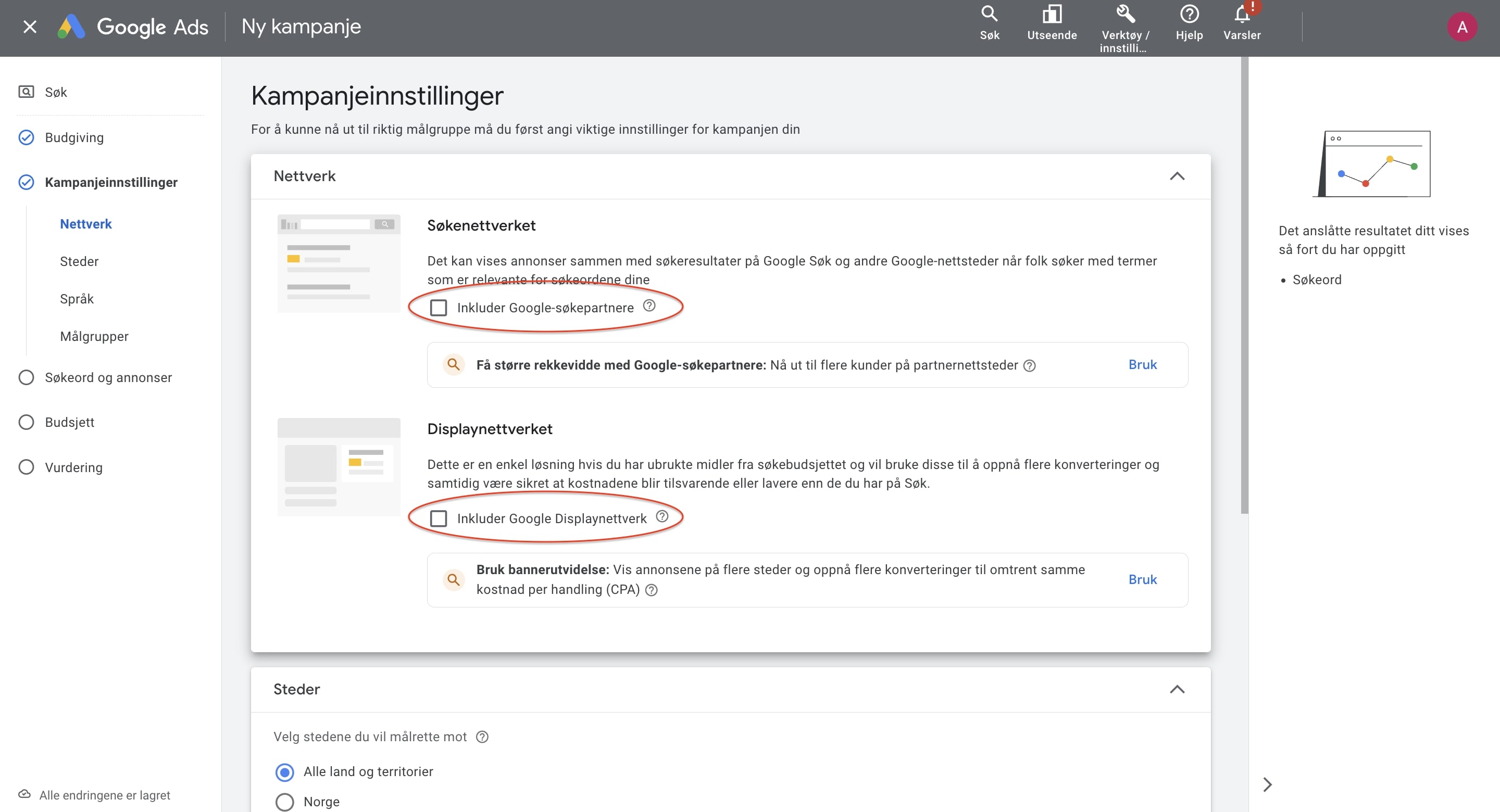
4.4 Lokasjonsmålretting
Det neste steget er å velge hvilke lokasjoner du ønsker at annonsene dine skal vises.
Har du for eksempel en nettbutikk som leverer i hele landet, bør du kanskje også annonsere i hele Norge. Da kan det også være lurt å legge inn alle fylkene, slik at du kan se mer granulær data om resultater fra disse områdene. Da får du også mulighet til å justere bud i enkelte områder, om du plutselig ser at annonseringen er mer lønnsom i enkelte landsdeler.
I vårt eksempel skal vi lage en kampanje som skal målrettes mot personer i Oslo, som gjør at vi kun ønsker å være synlig der.
Under “Stedsalternativer” er “Posisjon eller interesse: folk som befinner seg i, ofte besøker eller har vist interesse for stedene du målretter deg mot” avhuket som standard. Erfaringsmessig er dette en instilling som gjør at man ofte viser annonser til mindre relevante personer.
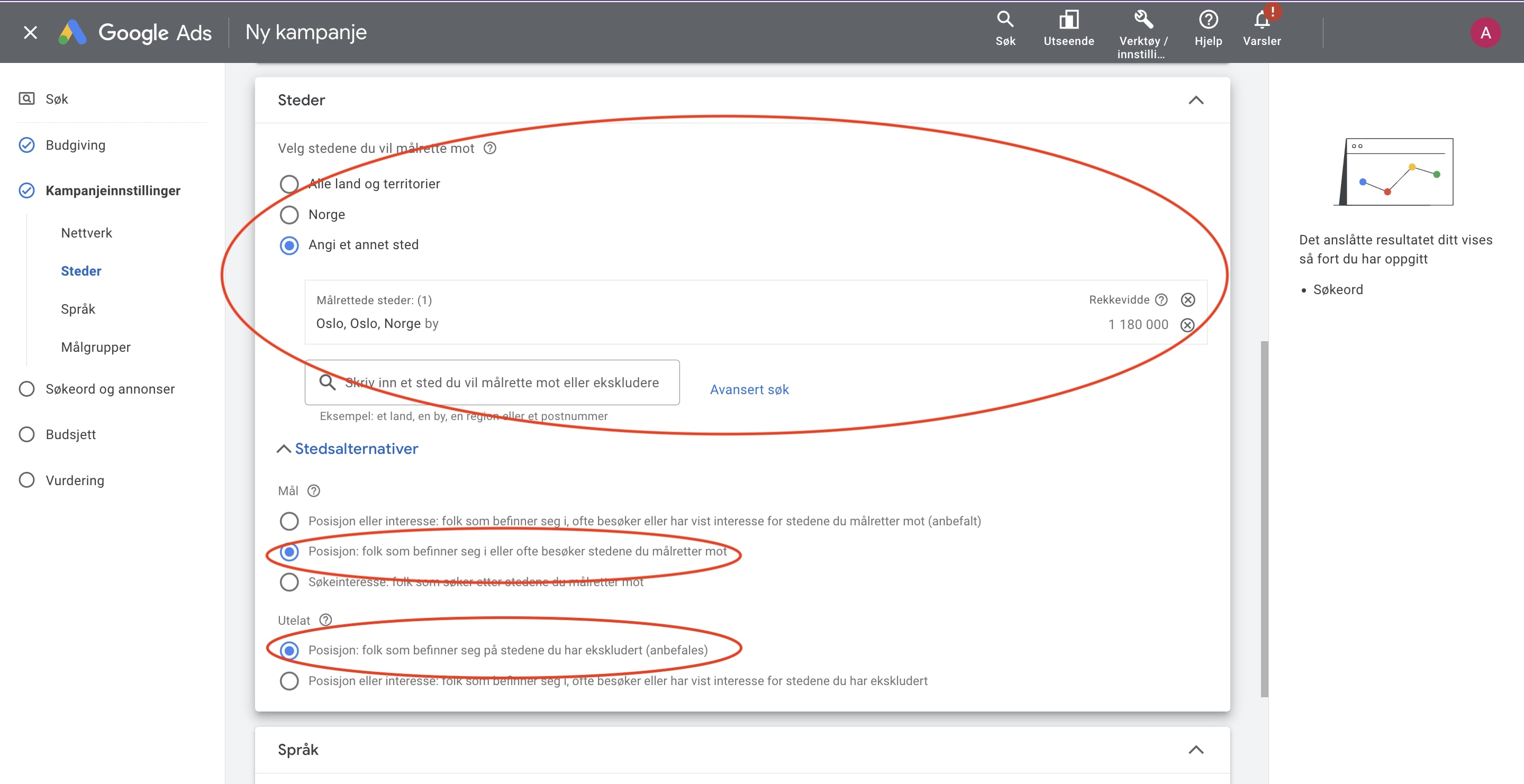
4.5 Velge språk
Når det gjelder språk er det snakk om hvilke språk brukerne har i nettleseren sin. Som standard er språket satt til engelsk. Mange nordmenn bruker selvfølgelig norsk som språkinstilling, så derfør bør denne språkinstillingen også hukes av. Da forhinder du å begrense publikummet ditt for mye. Utover dette kan man gjerne målrette seg mot flere andre språk også. De fleste i Norge som snakker andre språk også snakker norsk.
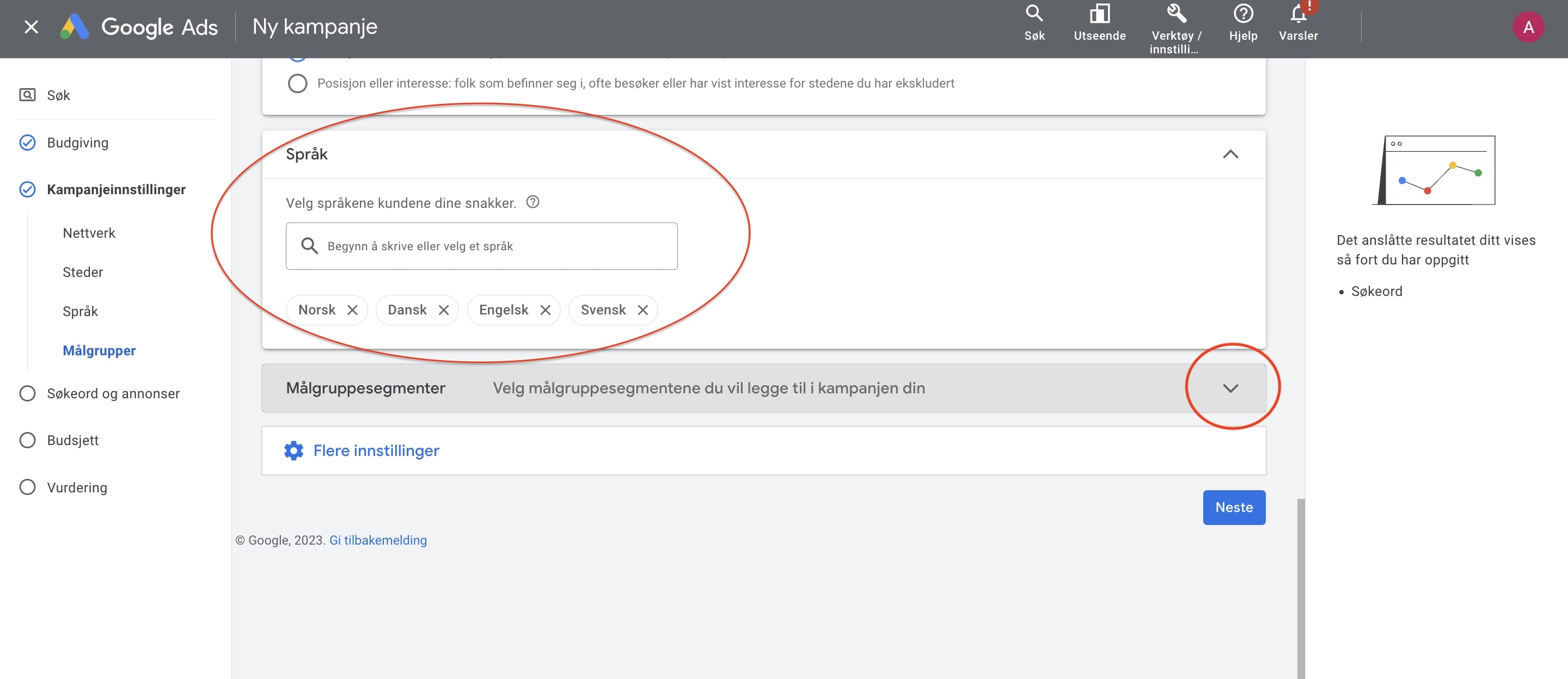
4.6 Målgruppesegmenter
Dette steget er ikke strengt nødvendig, men fint å ha for å jobbe med optimalisering av kampanjen din. Målgrupper er grupper av personer med bestemte interesser, intensjoner og demografiske trekk, basert på Googles beregninger. Etter hvert som du får mer data i kampanjene dine, kan du velge å justere budene dine basert på disse signalene.
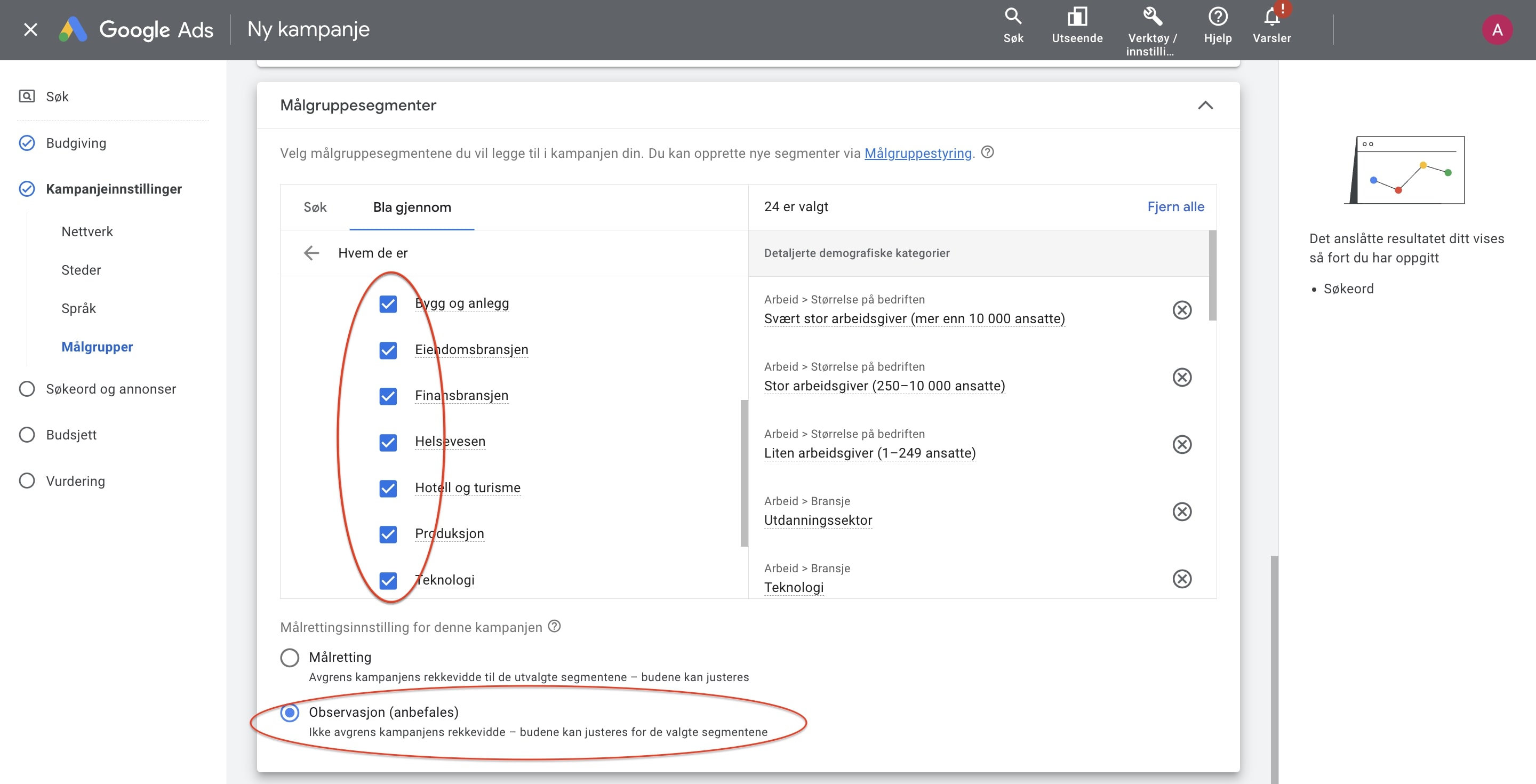
Blir målrettingsinstillingen huket av “Målretting”, vil kampanjen kun vise annonser til brukere som Google mener befinner seg i kategoriene som du har valgt. Ved “Observasjon” vil du derimot kunne vise annonsene til alle som søker etter søkeordene du har i kontoen din, men du får også mulighet til å se på data for de ulike målgruppesegmenter. Dette gjør at du for eksempel kan velge å by mer på de segmentene som du ser er ekstra lønnsom, eller at du kan lære mer om hvem kundene dine er.
4.7 Annonseplan
I annonseplanen kan du bestemme når kampanjen din kan vise annonser. Har en fysisk butikk og ønsker at folk skal komme innom i åpningstiden, kan det kanskje være lurt å annonsere kun i når butikken er åpen. I vårt eksempel vil vi at annonsene skal kjøre døgnet rundt.
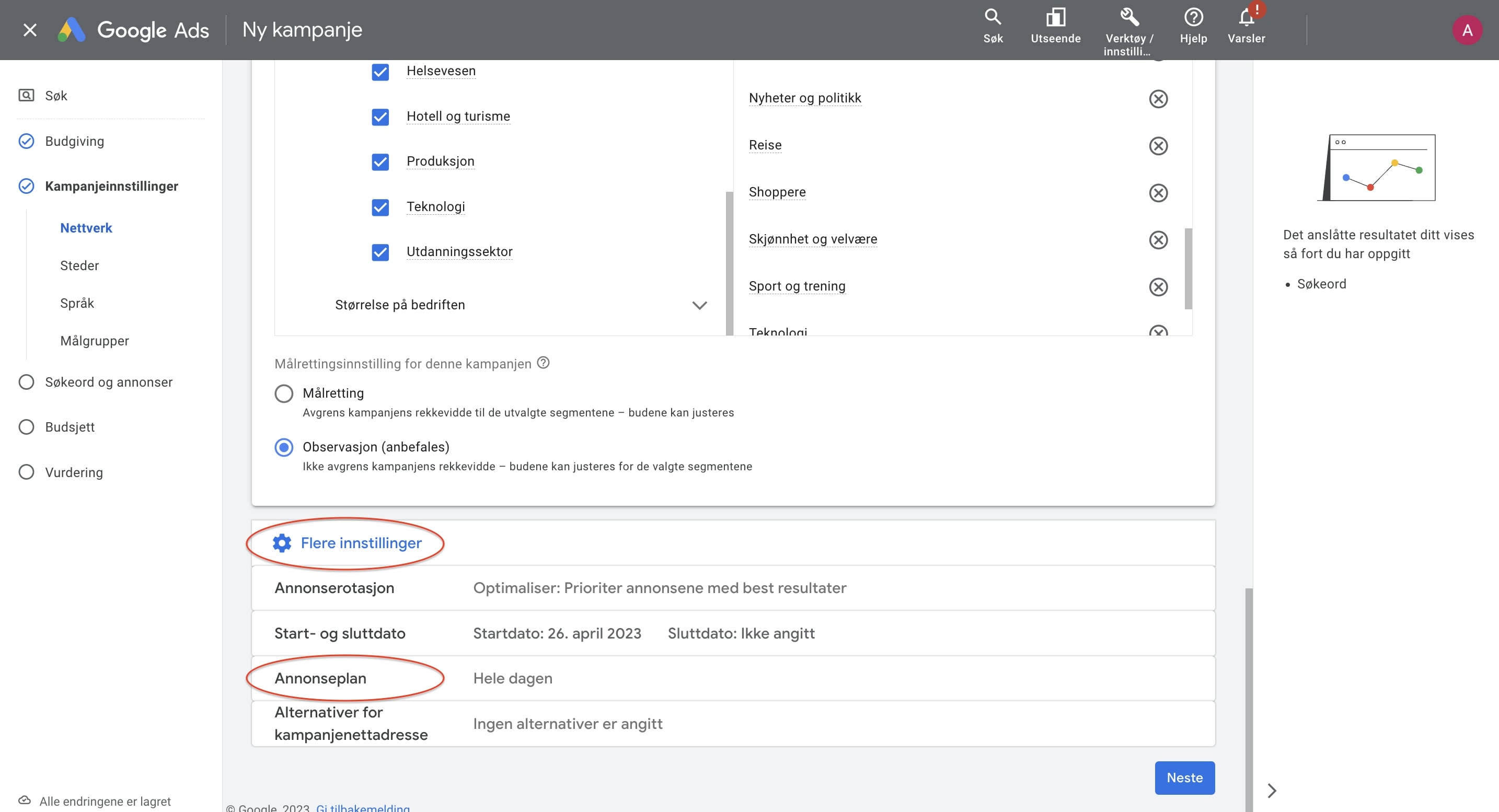
Som standard vil kampanjen kjøre alle dager. Om du skal annonsere hele døgnet og alle dager i uken, er det likevel lurt å legge inn hver enkelt dag. Grunnen til dette er at du da vil få mulighet til å se forskjell på resultater basert på dager. Etter hvert kan du også velge å justere opp budene dine på enkelte dager, hvis du merker at noen dager gir flere kunder enn andre.
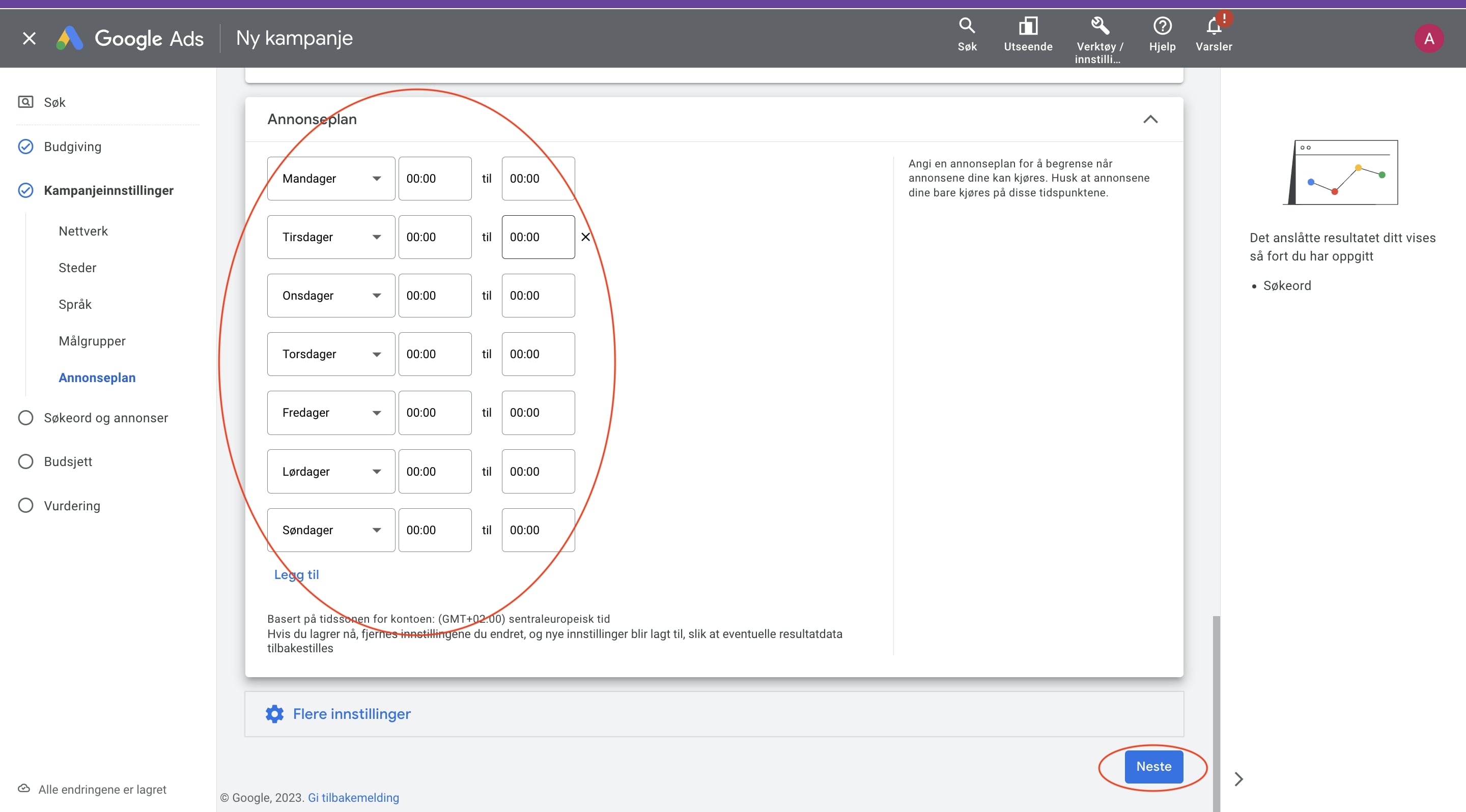
Til det neste steget “Søkeord og annonser” kan du bare scrolle helt ned og trykk neste. Dette steget vil vi se på nærmere senere, under 6. Sette opp annonsegrupper med søkeord og annonser.
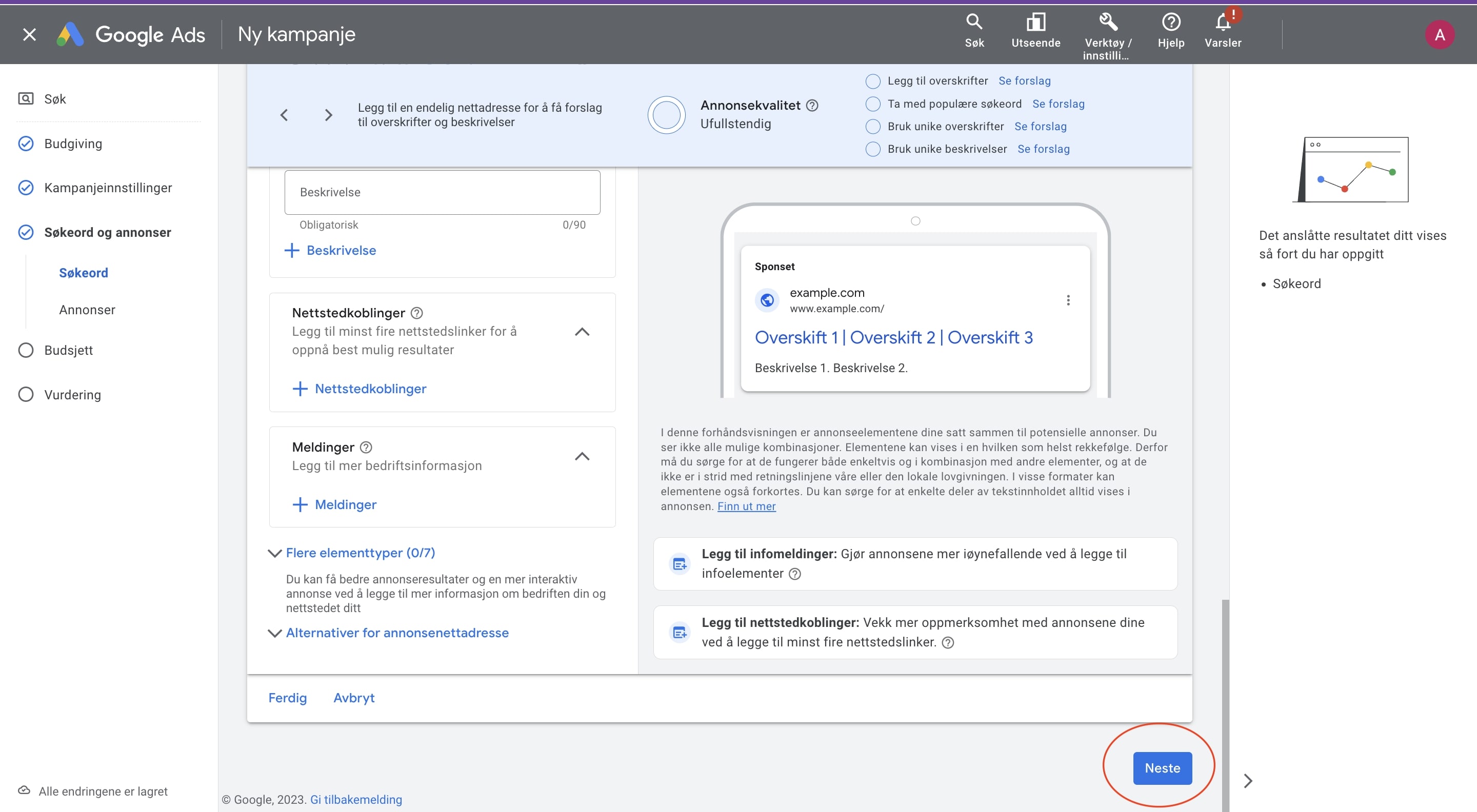
4.8 Velge budsjett
Så må du velge et dagsbudsjett for kampanjen din.
Når det kommer til budsjett er det greit å vite at du ikke kommer til å betale mer per måned, enn dagsbudsjettet x dager per mnd. Enkelte dager vil du bruke mye mindre, mens andre dager kan du bruke inntil dobbelt så mye som dagsbudsjettet du har satt.
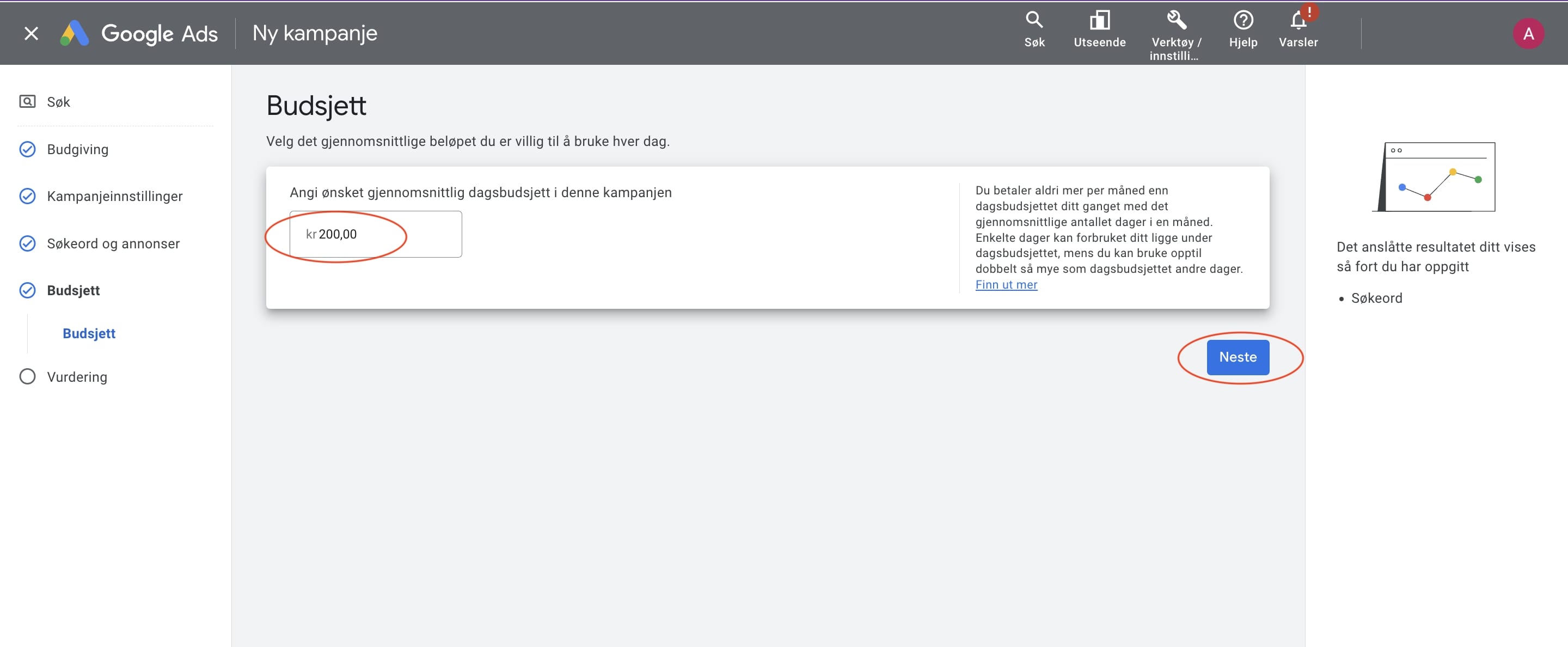
4.9 Vurdering
Til slutt, vil du komme til en side som heter “Vurdering”. Her kan du se over alle konfigurasjonene du har foretatt, for å forsikre deg om alt at stemmer.
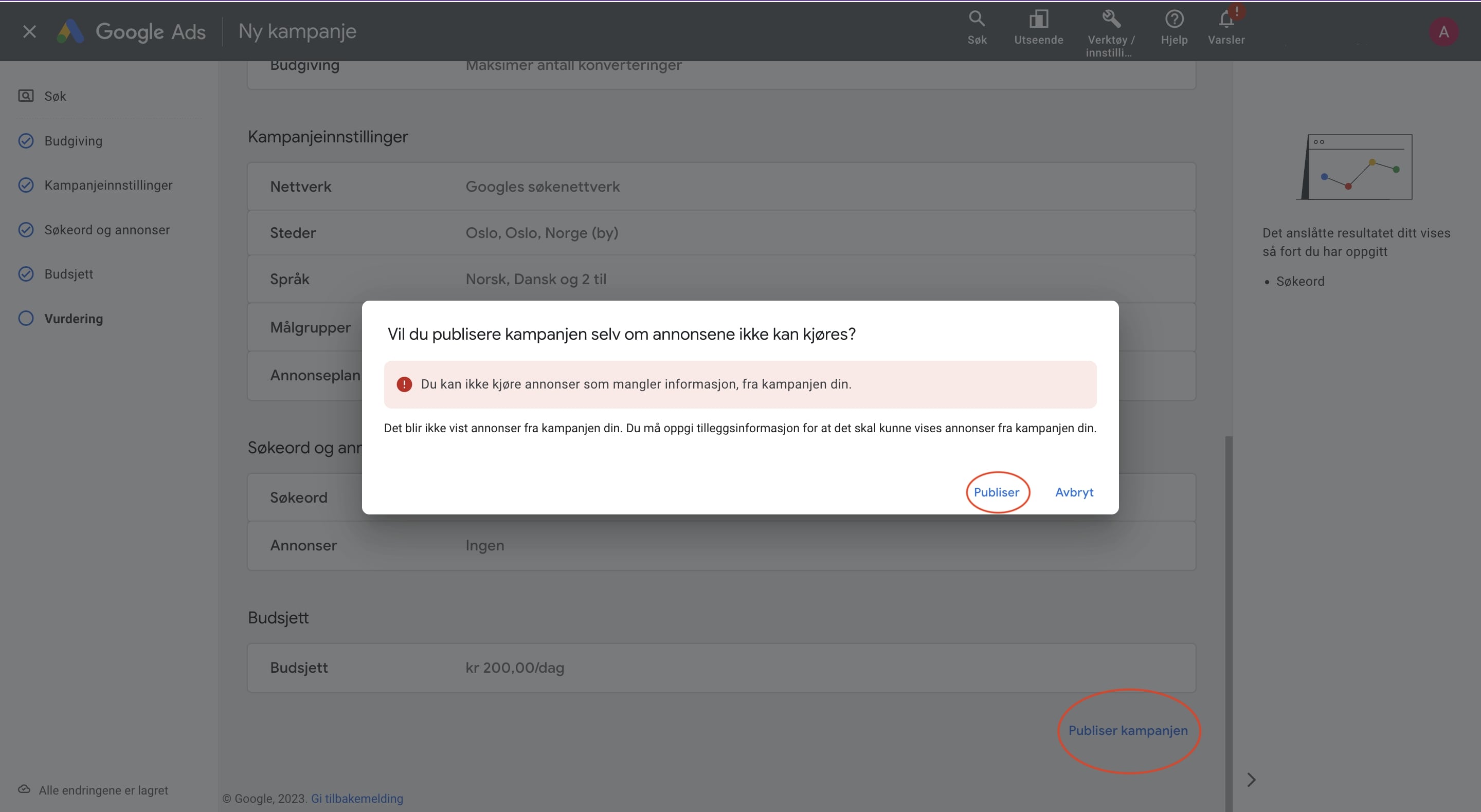
5. Endre budstrategi
Når man oppretter en kampanje i Google Ads grensesnittet, får man ikke lengre mulighet til å velge alle budstrategier under selve kampanjeoknfigurasjonen.
Tidligere valgte vi budstrategien “konverteringer”. Har du ikke importert konverteringer til Google Ads-kontoen, kan du endre om til Manuell CPC.
Med manuell CPC-budgivning angir du din egen beløpsgrense for kostnad per klikk (CPC) for annonsene dine. Dette er ikke som ved automatiske budstrategier, der budbeløpene blir angitt av Google Ads på dine vegne. Du får dermed mer kontroll med manuell CPC. En bakside med denne budstrategien, er at du må bruke litt tid på å manuelt justere budene til søkeordene dine.
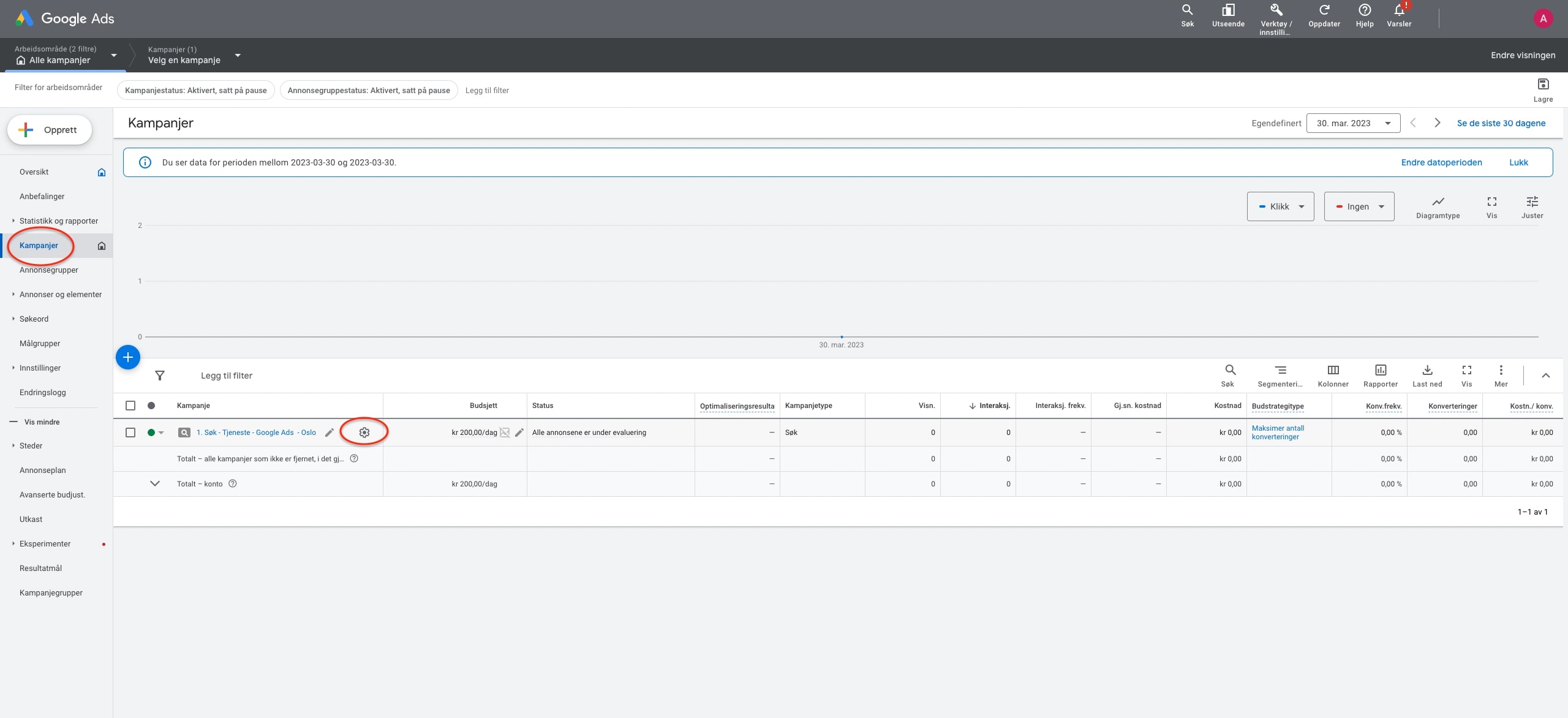
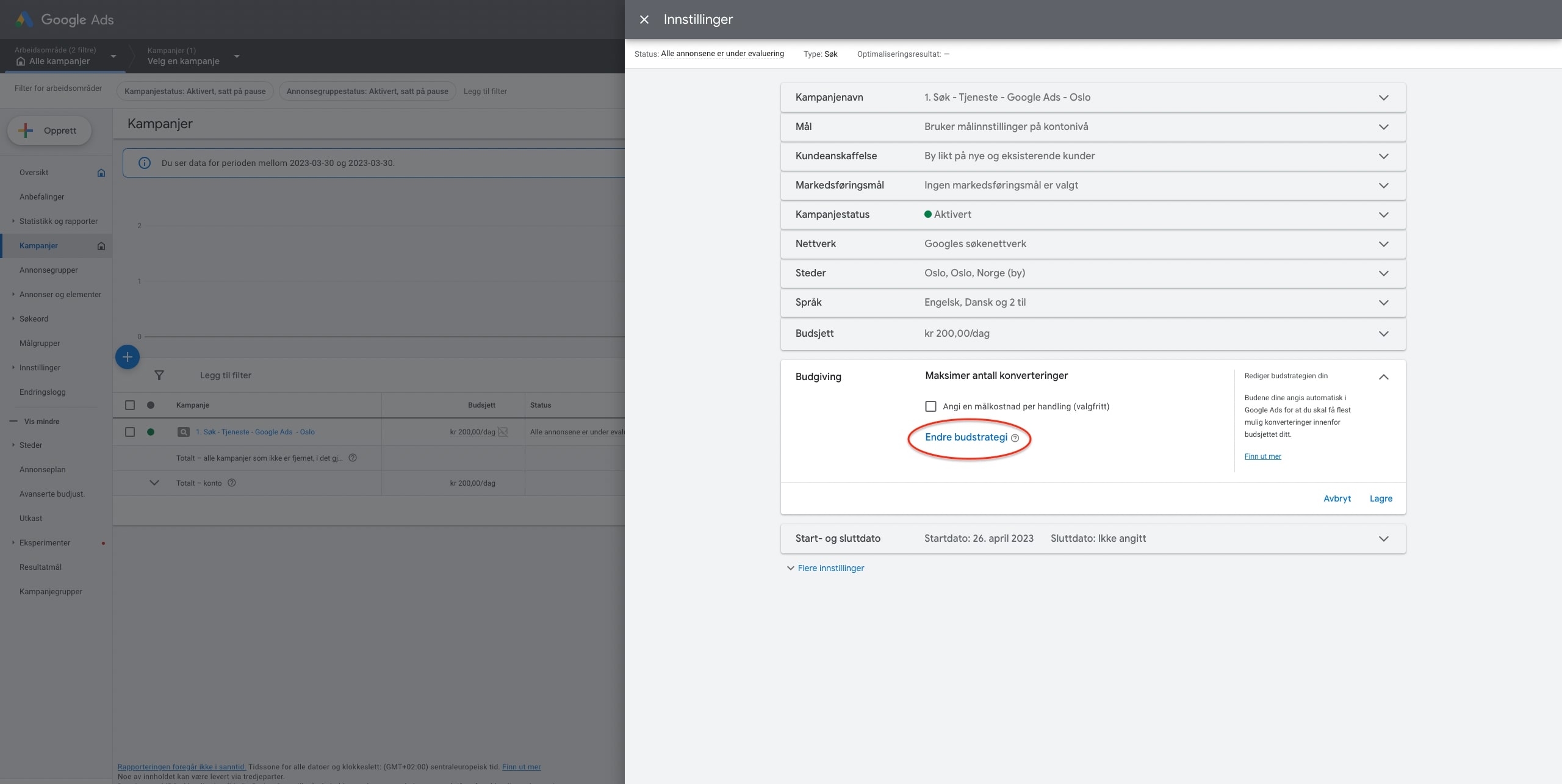
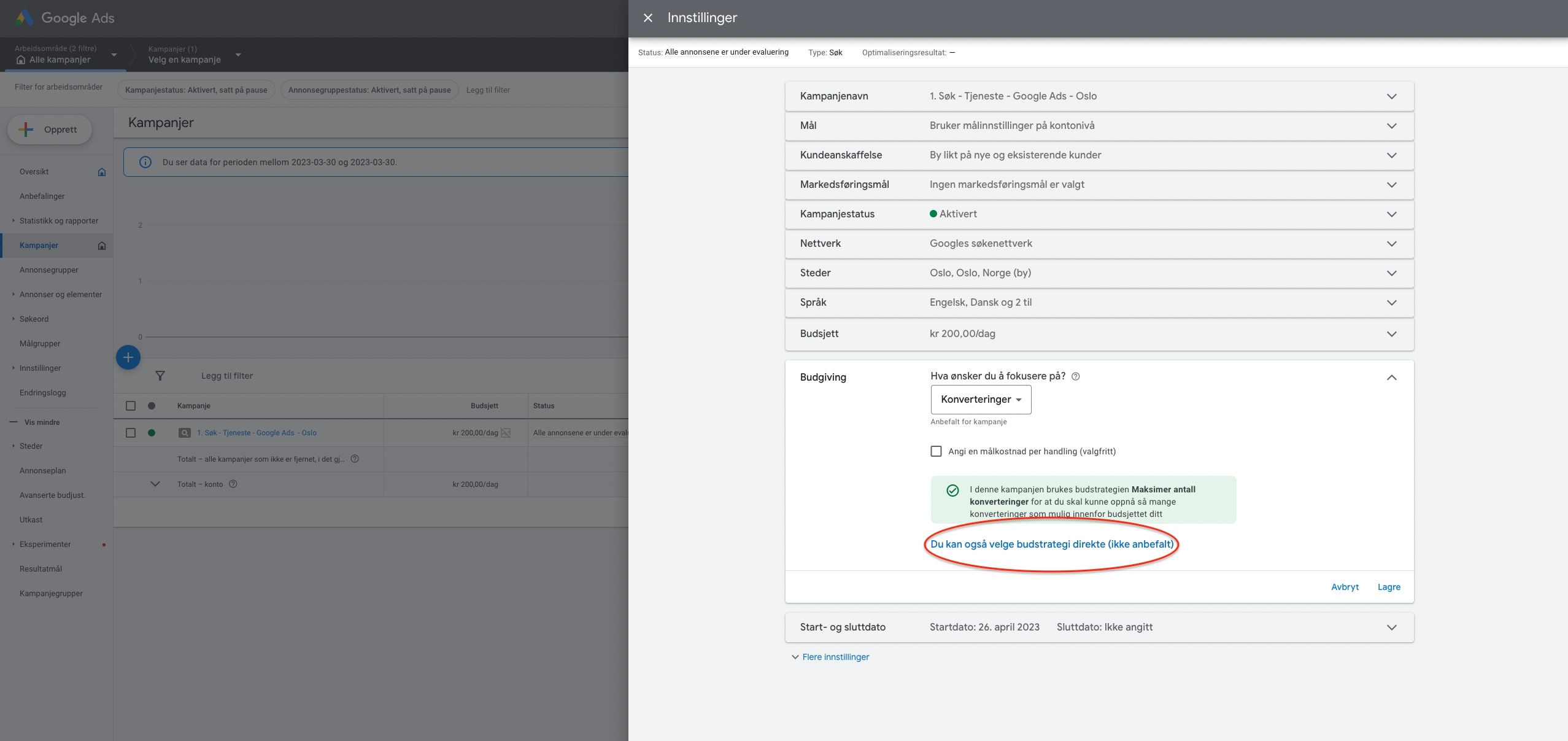
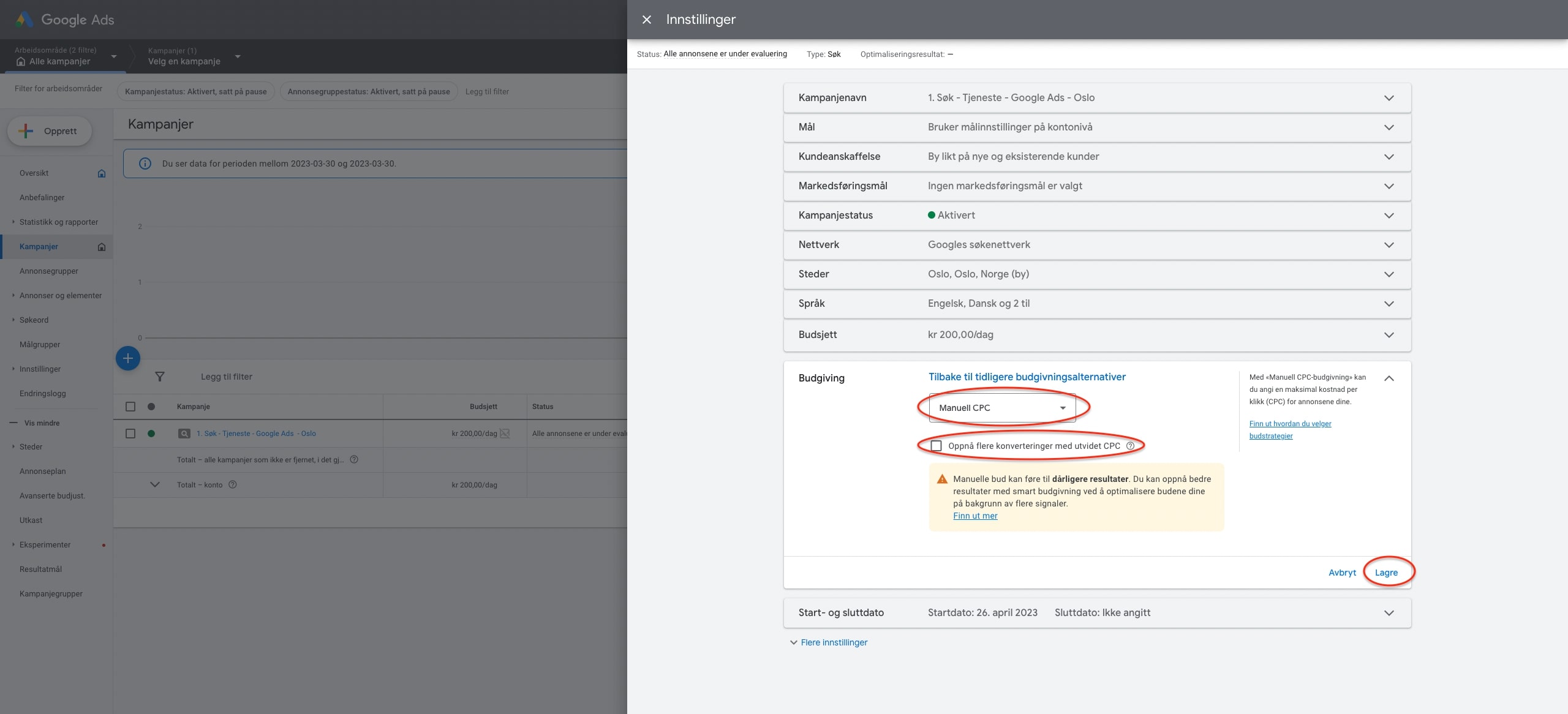
Utvidet CPC er en egen funksjon som gir noe automatisering av budene, men som også gjør at du mister noe kontroll over budene du setter. Ved utvidet CPC kan systemet velge å noen ganger by høyere eller lavere enn det gitte budet du har satt. Dette kan noen ganger gi bedre resultater, men erfaringsmessig er ikke dette tilfellet for de fleste kampanjer. Det kan derfor være lurt å starte med manuell CPC uten utvidet CPC, for å ha mest mulig kontroll over budgivningen.
6. Sette opp annonsegrupper med søkeord og annonser
I søkekampanjen vil annonsegruppene inneholde søkeord og annonser, som bør være knyttet til hverandre. Nærmere bestemt bør én annonsegruppe inneholde de søkeordene som du vil skal vise bestemte annonser.
Et stikkord her er relevans.
Google belønner annonser som er svært relevante med høyere kvalitetspoeng, som gir lavere kostnader.
La oss ta et eksempel: om du har en annonsegruppe som inneholder søkeord som “joggesko herre” og “joggesko til herrer”, bør disse vise en annonse som inneholder disse ordene, og føre brukerne til en nettside som har nettopp joggesko til herrer.
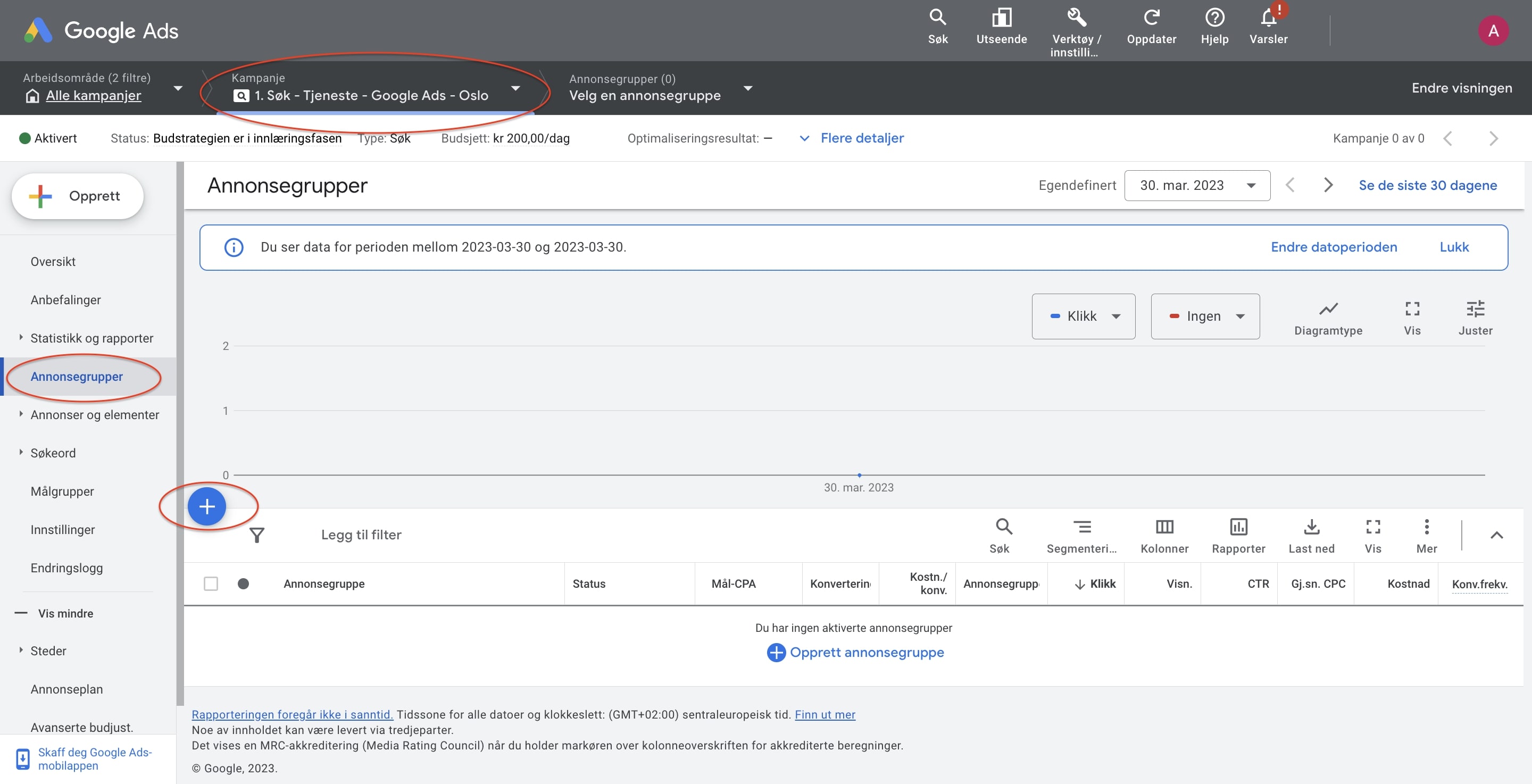
Gi så annonsegruppen din et navn. Det er lurt å gi annonsegruppen et navn som passer til de søkeordene du skal bruke i den gitte annonsegruppen. Da blir det enklere å holde oversikt.
Har du byttet om budgivningsstrategi fra Konverteringer til Manuell CPC, kan du også følge det neste steget. Hvis ikke kan du hoppe videre til 6.1 Legge inn søkeord.
Har du tatt i bruk Manuell CPC, må du også legge inn standardbudet du ønsker for annonsegruppen. Standarbudet er budbeløpet som gjelder for alle søkeord og plasseringer i annonsegruppen. Du kan likevel velge å gi hvert enkelt søkeord i annonsegruppen et eget bud, som vil overstyre standardbudet for annonsegruppen.
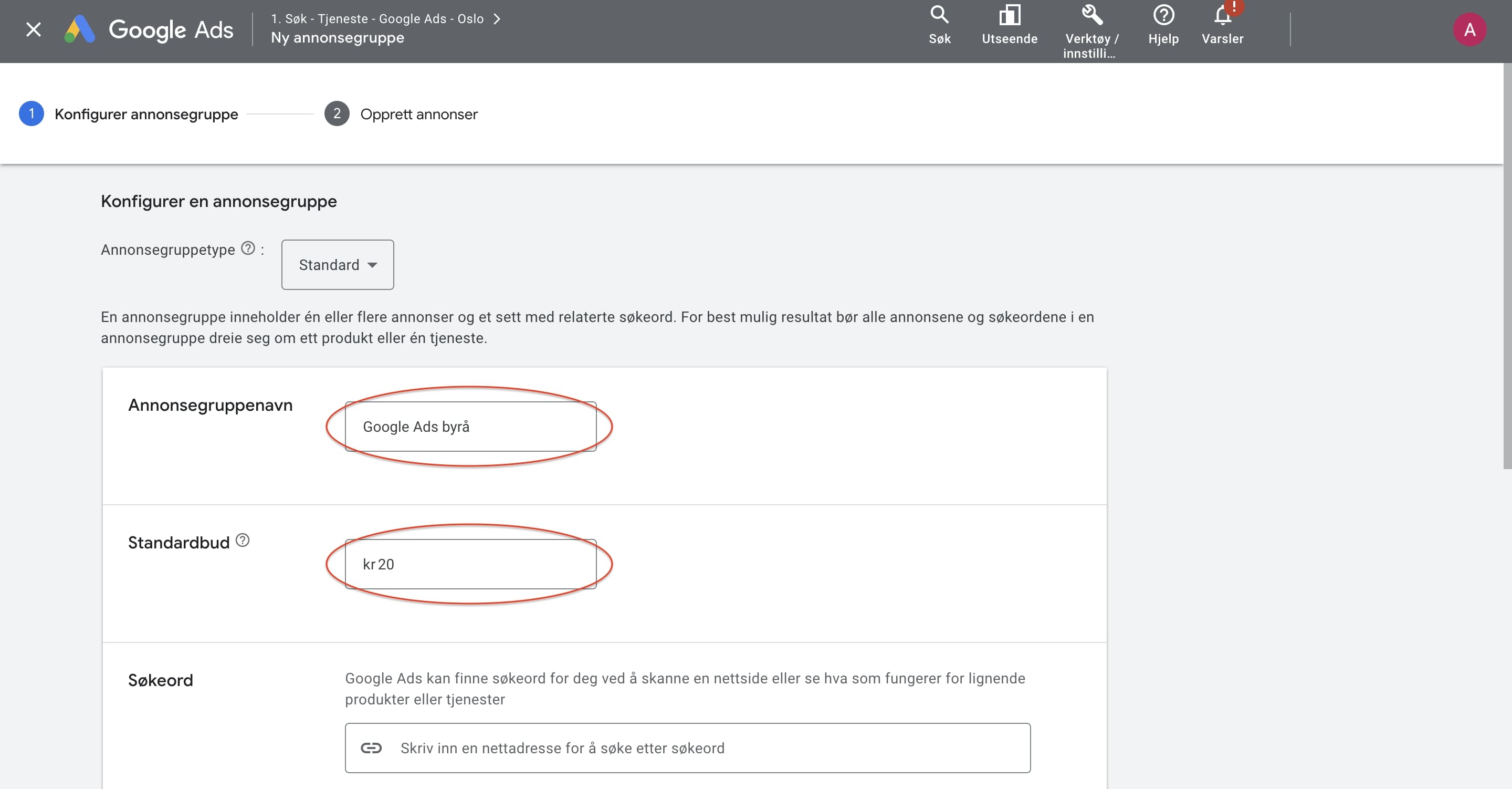
I eksempelet ovenfor har vi valgt å sette et standardbud på 20 kr. Det vil si at vi maks er villig til å betale 20 kr per klikk, når noen klikker på annonsen vår. Dette budet er satt basert på vår erfaring knyttet til hvor mye det koster å annonsere i denne bransjen.
Er du helt ny til Google Ads, anbefaler vi at du setter et lavt bud i starten. For eksempel 2-5 kroner. Så kan du heller justere opp budene på hvert enkelt søkeord senere, basert på hva du ser i kontoen. Ser du for eksempel at du ikke har fått noen visninger etter én dag eller to, eller at søkeordet har en lav prosentvis visningsandel, kan du skru opp budene. Dette kan du gjøre i rapporten som heter "Søk etter ord". Her kan du også se om budene er lavere enn budet som kreves for å vise annonser på første side i søkeresultatene.
6.1 Legge inn søkeord
Når du skal legge inn søkeord har du tre valg når det kommer til hvilke samsvarstype du kan bruke for søkeordet. Disse varierer fra svært åpne til lukkede.
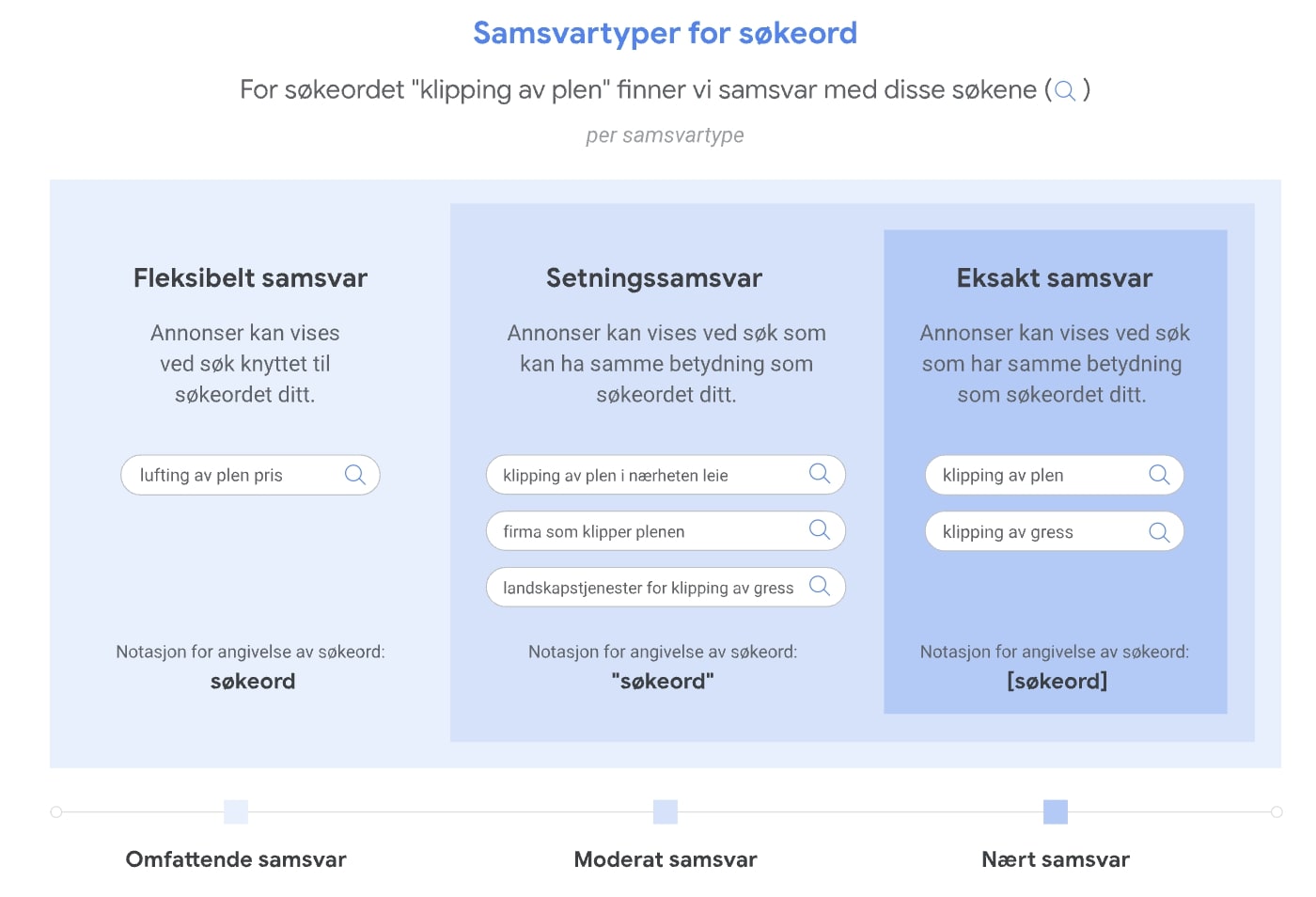
Fleksibelt samsvar
Denne samsvarstypen prøver å finne søkeord som du ikke har tenkt på selv. Dette kan være fint for å få litt hjelp til å finne nye søkeord, men kan også gi deg lite kontroll siden annonsene dine kan bli vist på andre irrelevante søk.
Benytter du denne typen bør også bruke en del tid på Søketermrapporten for å se hvilke søkeord som har trigget annonsene, og hyppig legge inn inn negative søkeord for å ekskludere søk som ikke er av interesse for deg. Mer om dette under 8.2 Legge inn negative søkeord.
For å bruke denne samsvarstypen behøver du bare å skrive inn søkeordet, som dette:
google ads byrå
Setningssamsvar
Setningssamsvar er noe mindre åpen, som gjør at du med større sikkerhet kan stole på at annonsene dine vil bli trigget av ord som stort sett har samme betydning som det søkeordet du har valgt.
For å bruke denne samsvarstypen må du omslutte søkeordet med anførselstegn, som dette:
“google ads byrå”
Eksakt samsvar
Med eksakt samsvar får du mest kontroll over hvilke søk som skal trigge annonsene dine. Tidligere ville denne samsvarstypen utelukkende vise annonser når det ble søkt etter eksakt det gitte søkeordet. Dette har derimot endret seg litt, men du kan være ganske trygg på at det er relevante søkeord som vil trigge annonsene dine.
For å bruke denne samsvarstypen må du omslutte søkeordet med hakeparenteser, som dette:
[google ads byrå]
Vår anbefaling rundt samvarstyper
Har du ikke annonsert i Google Ads før, anbefaler vi og kun benytte setningssamsvar og eksakt samsvar. I enkelte bransjer og situasjoner kan fleksibelt samsvar fungere bra, men dette kan også kreve mer arbeid og kunnskap enn de to andre samsvarstypene, for å lykkes.
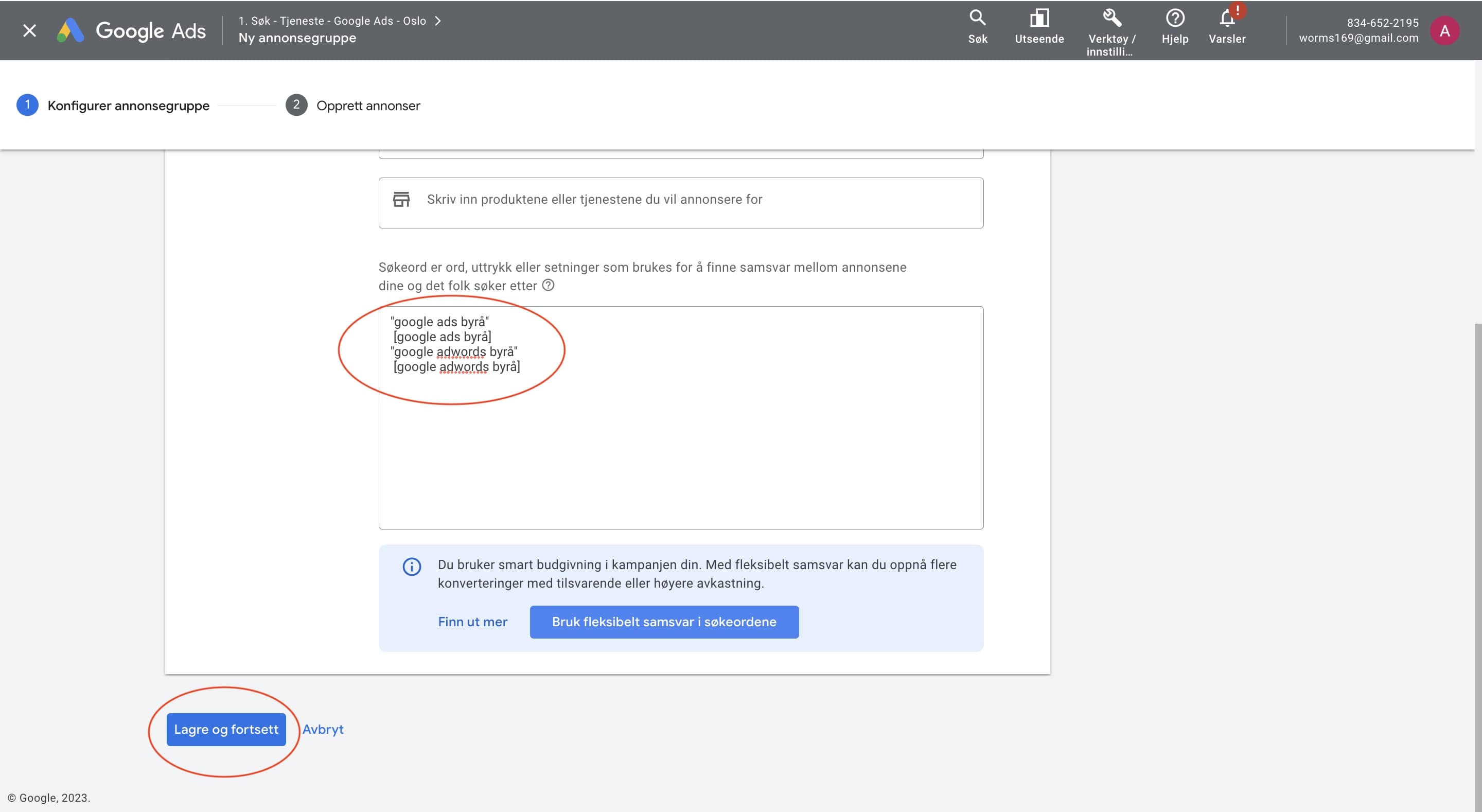
6.2 Opprette annonser
Nå har du kommet til det steget hvor du skal lage selve annonsen og velge hvilken side brukerne skal lande på etter de har trykket på annonsen din.
Legge inn landingsside og visningsbane
Det første du må gjøre er å legge inn landingssiden. Det kan også være lurt å legge inn søkeordet i visningsbanen, som i eksempelet under. Om brukerne legger merke til det, vil de se relevans mellom det de har søkt etter, og nettsiden de trykker på. Visningsbanen er den teksten du vil skal stå bak domenenavnet, som kan på inntil 30 karakterer totalt.
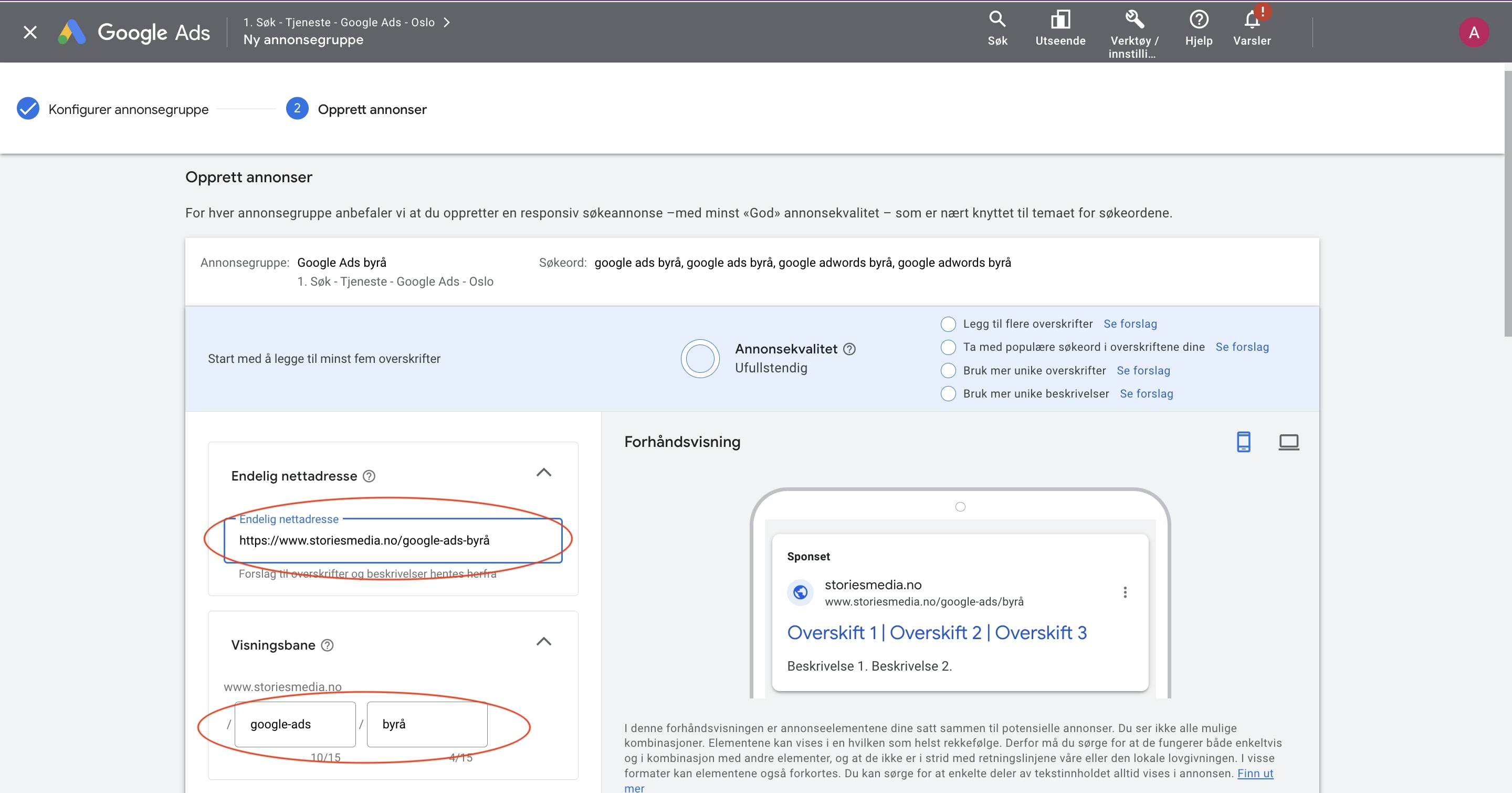
Tips til landingssider
Det er viktig å benytte en landingsside som er:
- Relevant for det du annonserer for
- Rask og enkel å navigere
- Godt gjennomtenkt for å generere salg eller annen verdifull kundeaktivitet (inkluderer en oppfordrende handling og mulighet for kjøp/kontakt)
Skrive annonsetekst
Responsive Søkeannonser (RSA) er den gjeldende standarden for tekstannonser i 2023. Denne annonsetypen gir deg mulighet til å legge inn:
- Inntil 15 overskrifter med maksimal lengde på 30 tegn
- Inntil 4 beskrivelser med maksimal lengde på 90 tegn
Det er likevel kun maksimalt 3 overskrifter og 2 beskrivelser som kan vises til enhver tid.
Med RSA vil Google Ads rullere tekstelementene mot hverandre for å teste hvilke tekstelementer og kombinasjoner av elementer som presterer best. Bakdelen ved dette er at du får mindre kontroll over hvordan annonsen blir seende ut. Derfor må du ha tungen rett i munnen når du skriver annonsetekstene, for at alle de ulike elementene skal passe best mulig sammen i ulike kombinasjoner.
Det er likevel en funksjon som gjør at du kan feste tekstelementene slik at de kun vises i bestemte posisjoner. Det kan være lurt å gjøre om du ønsker å få bedre kontroll over hvordan selve annonsene skal bli seende ut.
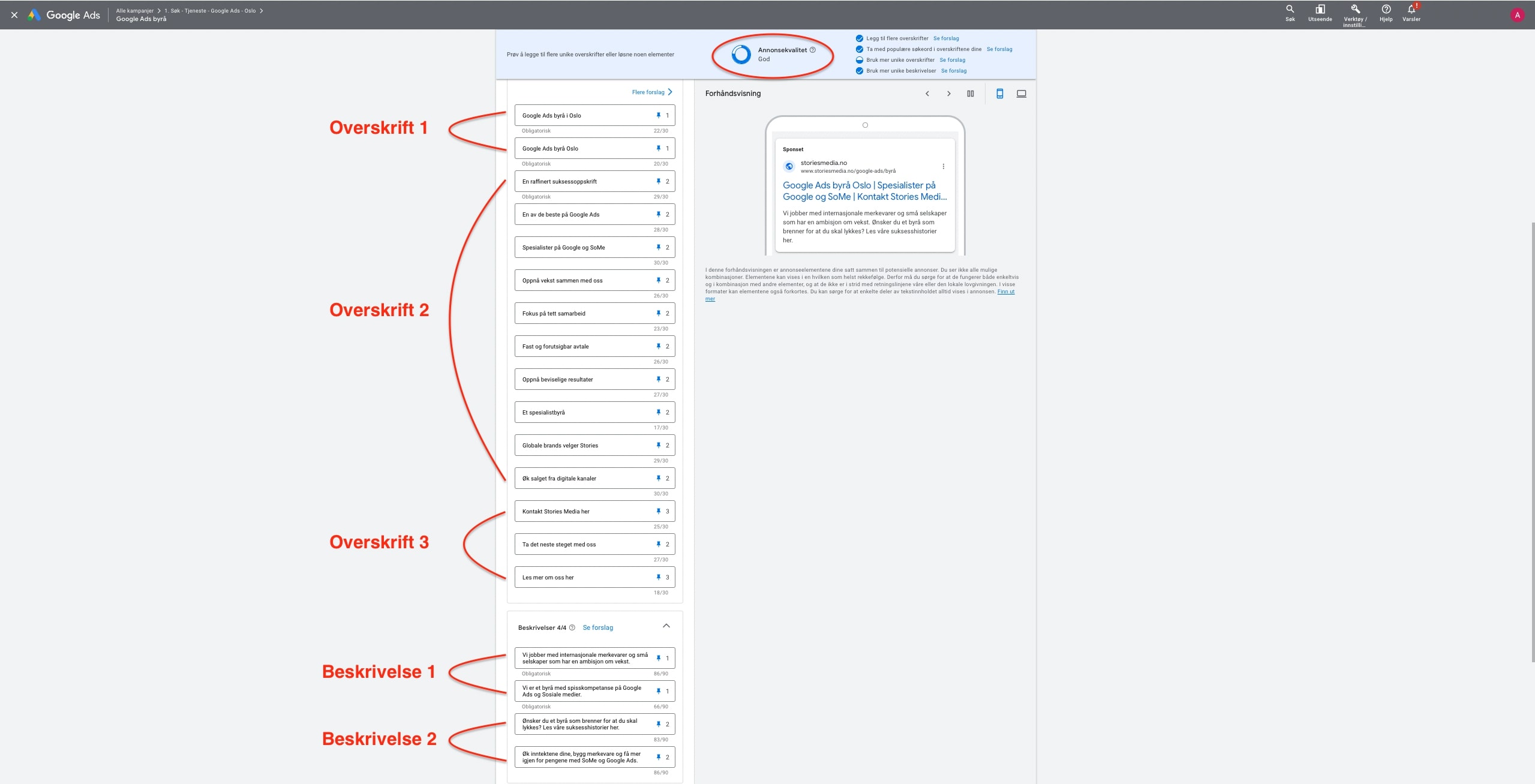
Underveis mens du utformer annonsetekstene dine, kan det være lurt å følge med på Annonsekvaliteten (se øverst i bildet ovenfor). Annonsekvaliteten er et mål Google Ads bruker for å vurdere hvor god annonsen er ut fra blant annet relevans og variasjonen i tekstelementene. Prøv å oppnå en “God” eller “Utmerket” vurdering, spesielt for de viktigste annonsene dine, da dette kan hjelpe med å oppnå bedre resultater.
Tips til utforming av annonsetekster
For å oppnå en høy relevans, er det anbefalt å inkludere søkeordet i overskrift 1. Da vil brukerne med en gang se at dette er en relevant annonse for det de har søkt etter.
I overskrift 2 kan det være fint å fremheve unike fordeler med tilbudet du har. Her kan gjerne garantier eller fordeler som gratis frakt eller lignende, være passende. Se gjerne på hvilke fordeler konkurrentene dine fremmer, og prøv etter beste evne å finne noe som skiller ditt tilbud fra deres, samtidig som at det oppfattes som en klar fordel for brukeren som blir presentert annonsen.
Overskrift 3 vises ikke alltid, så sørg derfor for at du får frem dine viktigste budskap i overskrift 1 og 2. I den siste overskriften kan det være lurt å avslutte med en handlingsfremmende oppfordring. Ønsker du at dine kunder skal ringe deg eller prøve priskalkulatoren din, så skriv det her. Dette kan være med på å øke andelen som faktisk utfører den handlingen du ønsker de skal gjøre.
Beskrivelse 1 vises alltid, så sørg også for å få frem den viktigste informasjonen her. Inkluder også gjerne søkeordet her. Det er ikke alltid beskrivelse 2 opptrer i annonsen, men denne kan være flott for å presentere andre fordeler eller oppfordninger, for de som blir vist denne også.

Da er du ferdig med å lage din første annonse!
Nå er det bare å fortsette og repetere denne prosessen for alle annonsegruppene du ønsker å opprette i kampanjen.
7. Legge til innholdselementer
Innholdselementer, tidligere kalt annonseutvidelser, er ekstra elementer som kan opptre sammen med annonsene dine. Disse gjør at du både kan vise ekstra informasjon i annonsene dine og gjør også at annonsene dine tar opp større plass i søkeresultatene. Det kan gjøre at annonsene blir mer iøyenfallende og ofte får høyere klikkfrekvens / CTR (en større andel av de som blir eksponert for annonsen klikker på den), som kan gi lavere kostnad per klikk.
Det finnes flere typer innholdselementer. Du kan blant annet vise lenker til ulike sider på nettstedet ditt, telefonnummer, tjenester eller bilder. Selv om du legger til slike elementer i kampanjene dine, er det ikke alltid de vil bli vist. Om de blir vist eller ikke, er avhengig av om Google mener at elementene vil gjøre at annonsene dine presterer bedre og at du Annonserangeringen din er god nok. Det er likevel anbefalt å legge til slike elementer, da de både kan hjelpe deg med å overtale potensielle kunder om å trykke på din annonse og gi deg lavere klikkpriser.
7.1 Legge til nettstedslinker
Nettstedslinker lar deg sende brukerne til bestemte sider på nettstedet ditt, som for eksempel en side med produktinfo eller en side som viser åpningstider. Til sammen kan maksimalt 6 nettstedslinker vises samtidig med annonsen din.
Det anbefales å legge til minst 4 slike i hver kampanje.
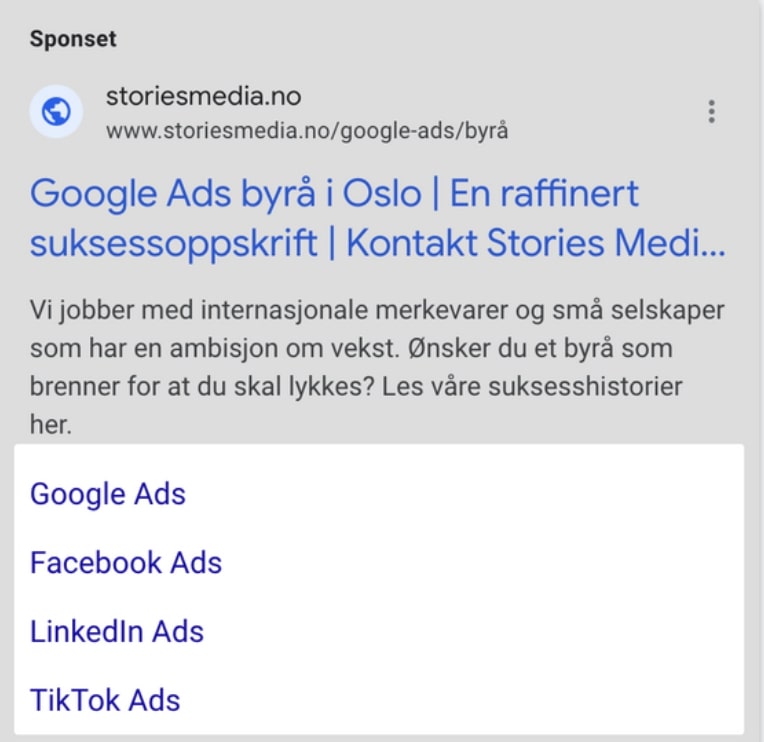
Selve overskriften til nettstedslinken kan maksimalt være 25 tegn. De kan også ha to beskrivelser på inntil 35 tegn, som kan vises under overskriften.
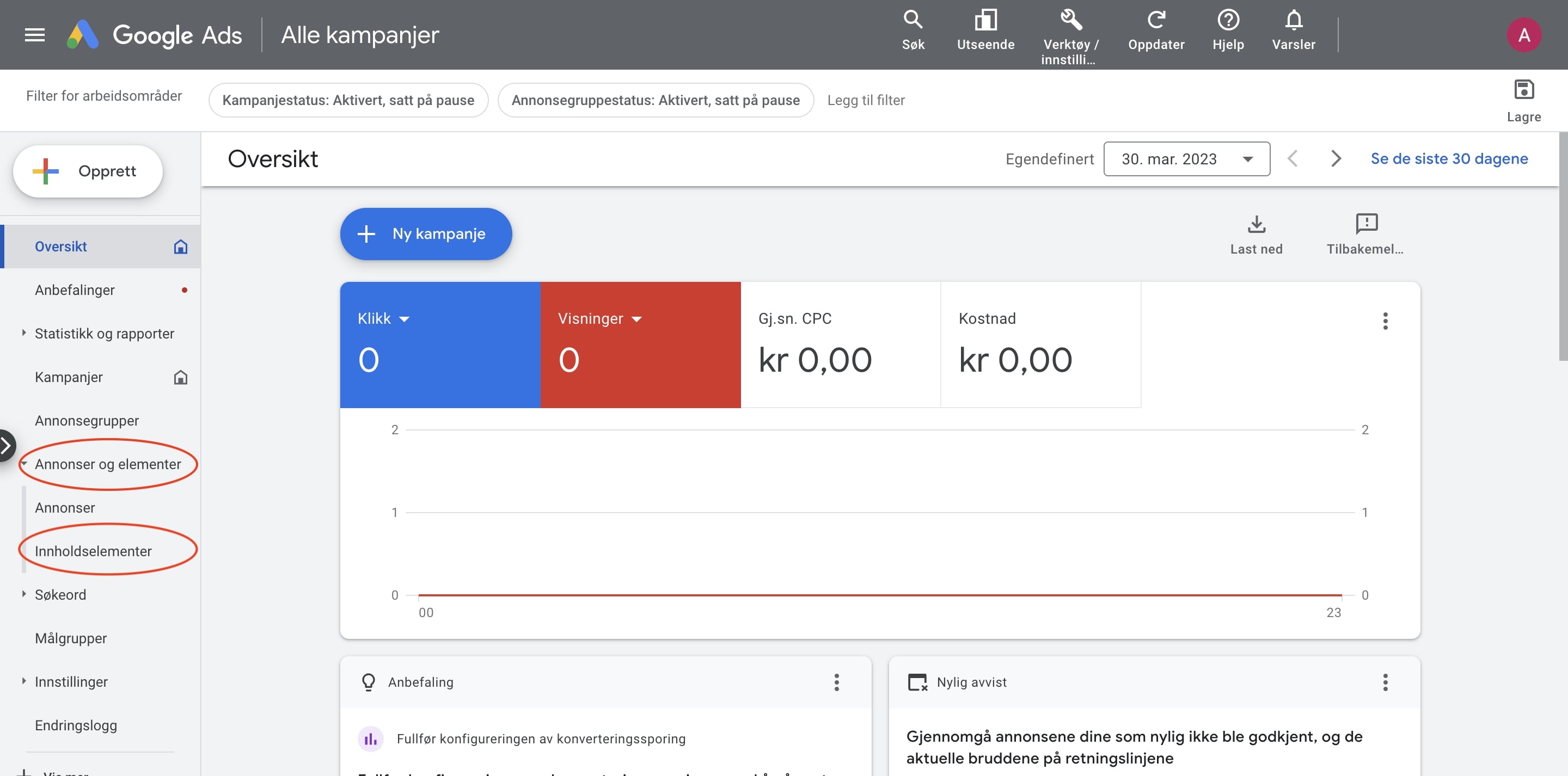
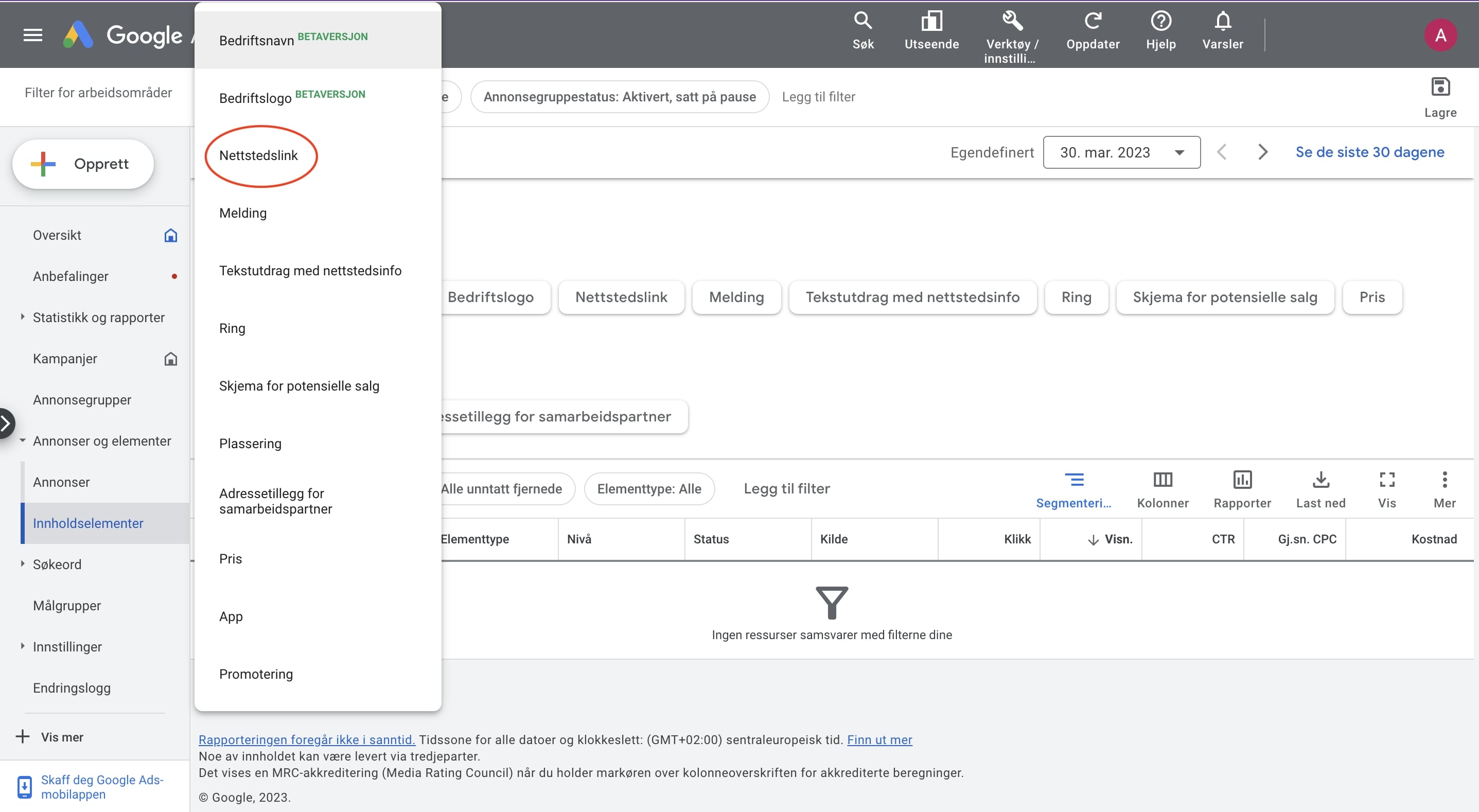
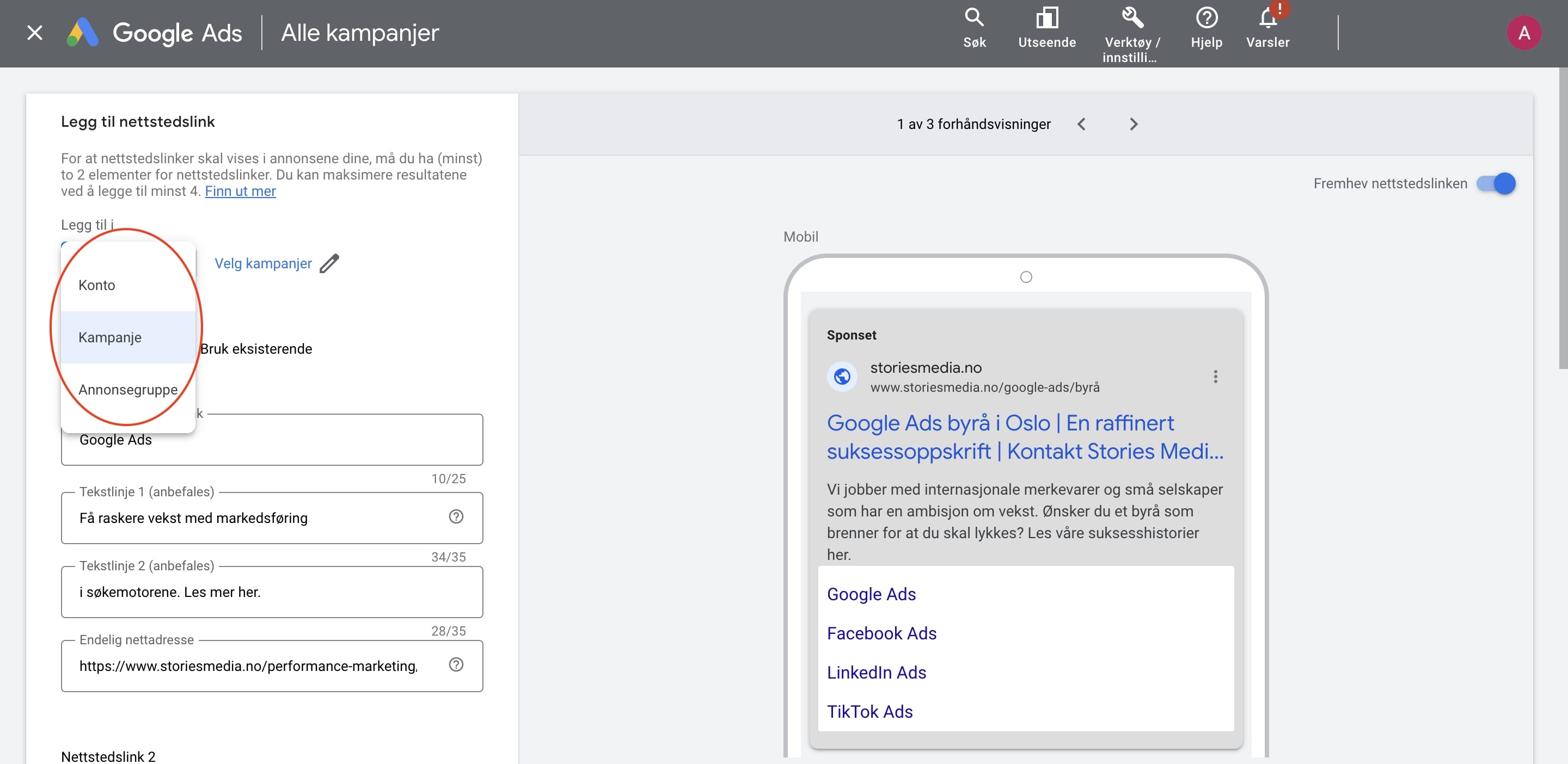
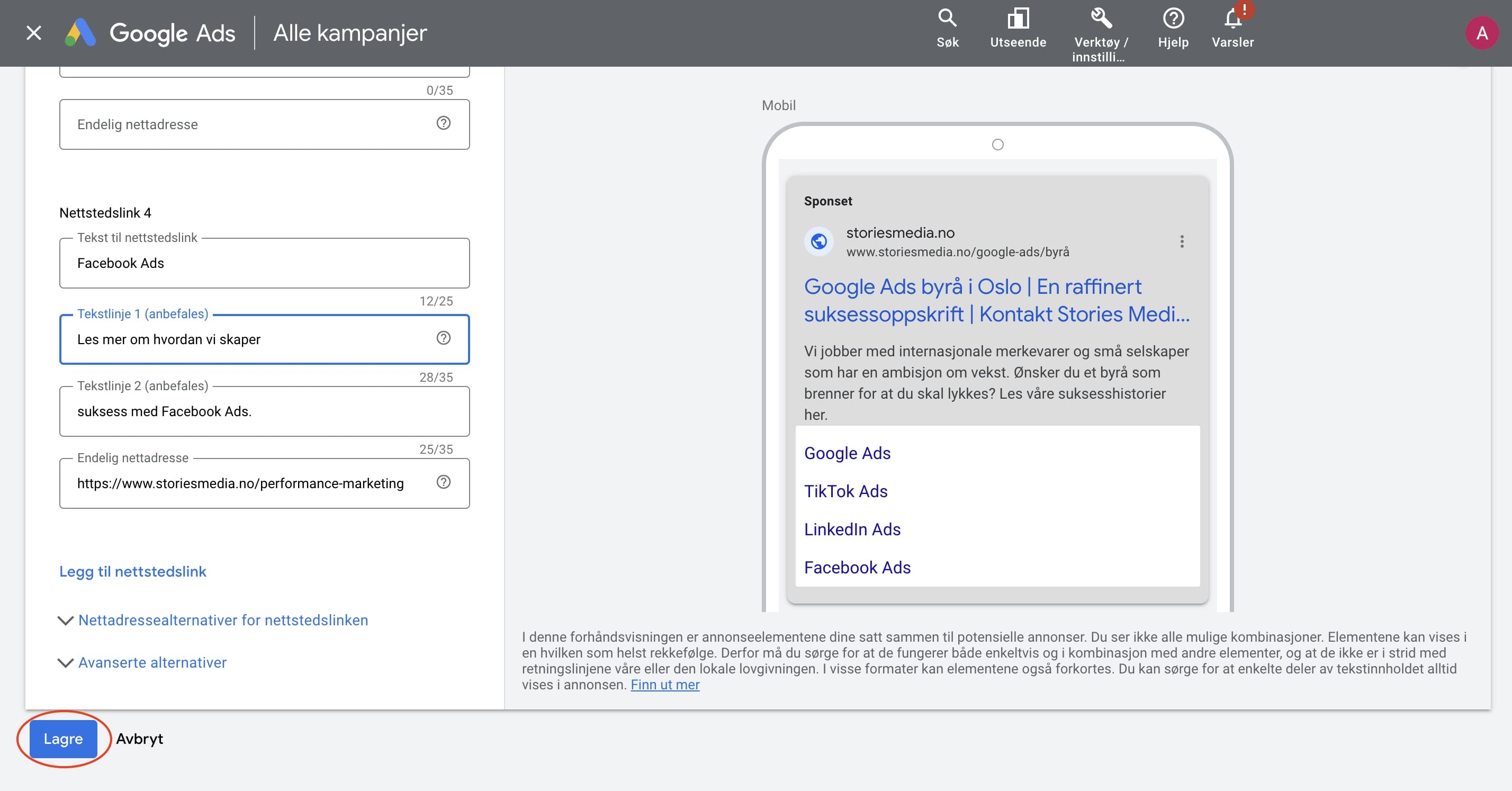
7.2 Legge til infomeldinger
Infomelinger er ord eller små setninger på inntil 25 tegn som kan vises sammen med annonsen din. Til sammen kan du vise inntil 10 infomeldinger på en gang. Disse er godt egnet til å fremheve unike fordeler med tilbudet ditt, eller annen informasjon som kan være relevant for potensielle kunder. For eksempel om du svarer innen 24 timer eller andre gunstige aspekter ved tilbudet ditt.
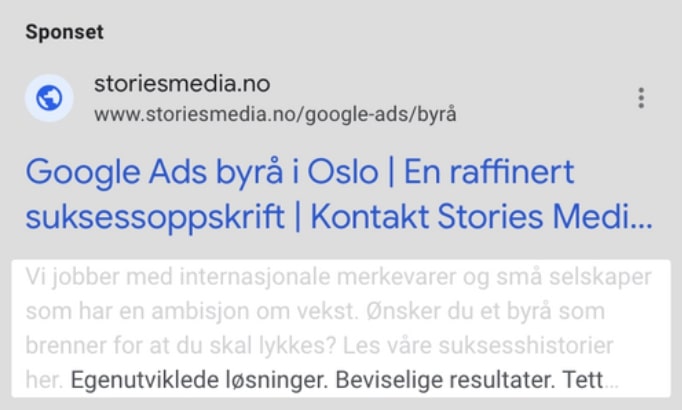
For å legge til infomeldinger må du sørge for at du er inne på siden for Innholdselementer.
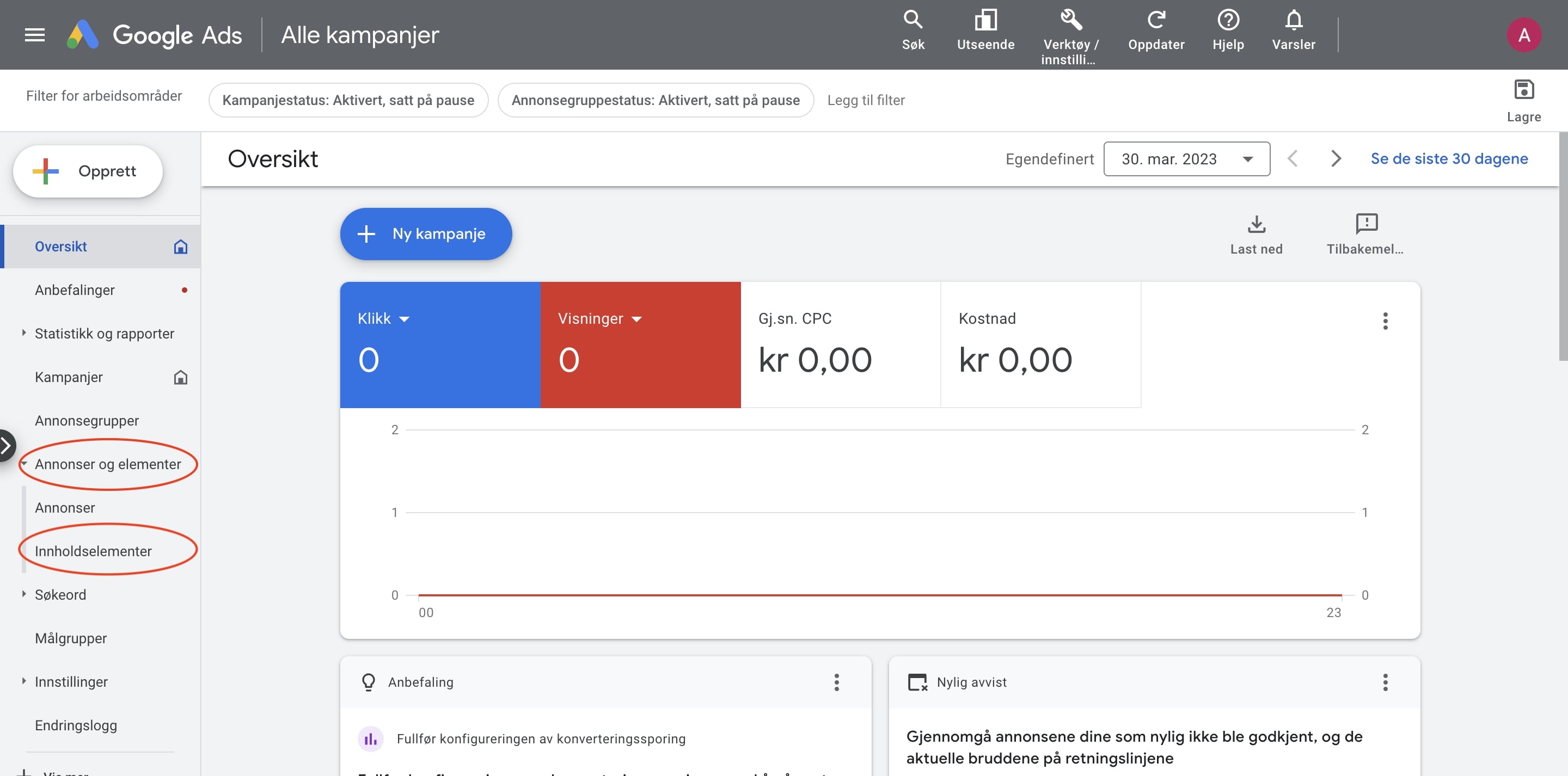
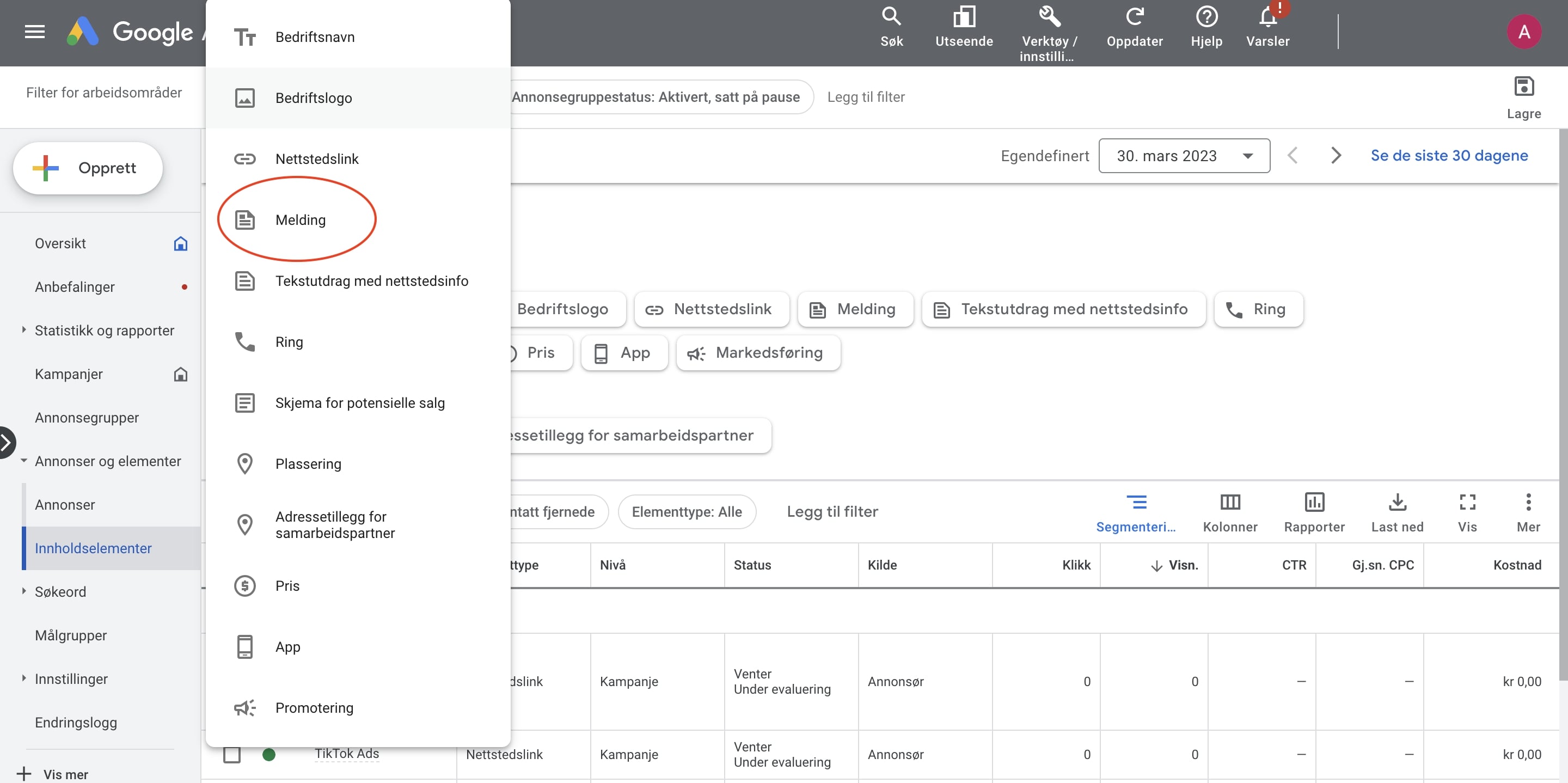
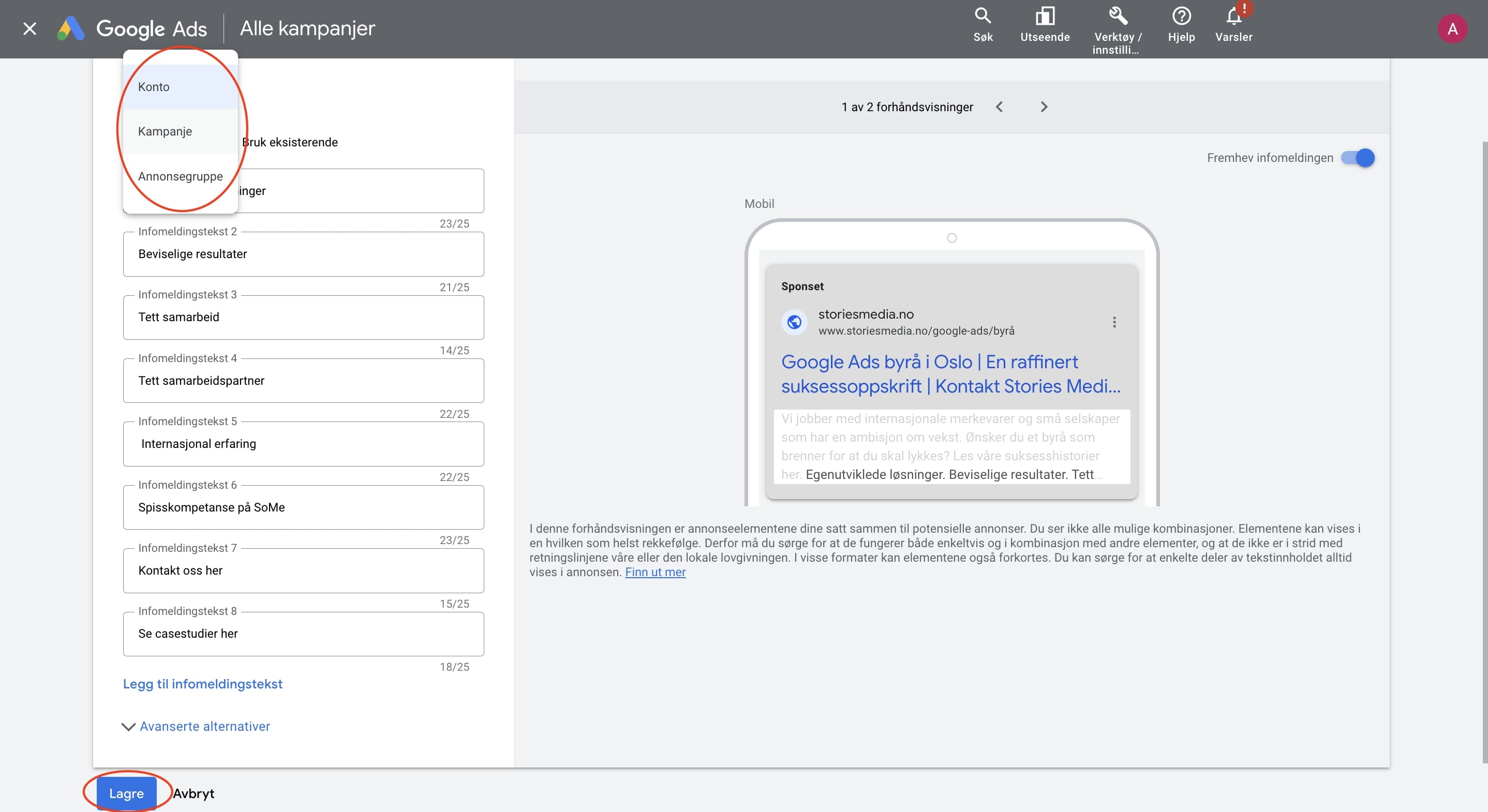
7.3 Legge til Tekstutdrag med nettstedsinfo
Denne typen elementer lar deg trekke frem ulike aspekter ved tilbudet ditt. Tilbyr du tjenester, kan du for eksempel liste opp hvilke typer tjenester du tilbyr. Selger du produkter kan du vise hvilke typer, merkevarer eller modeller du har i sortimentet ditt.
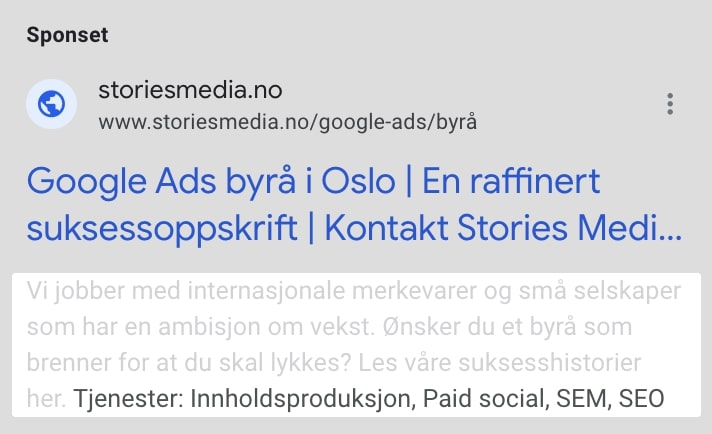
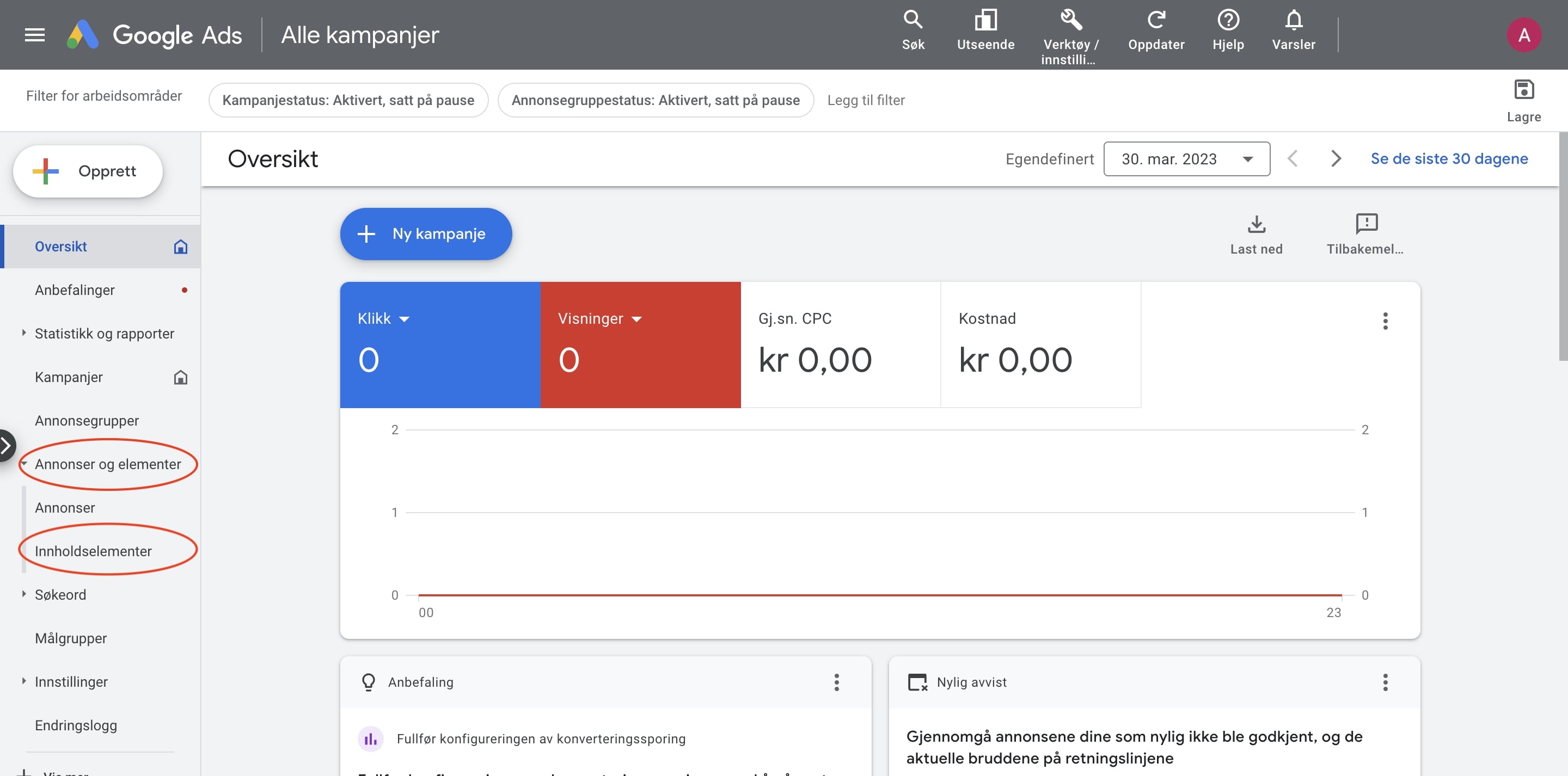
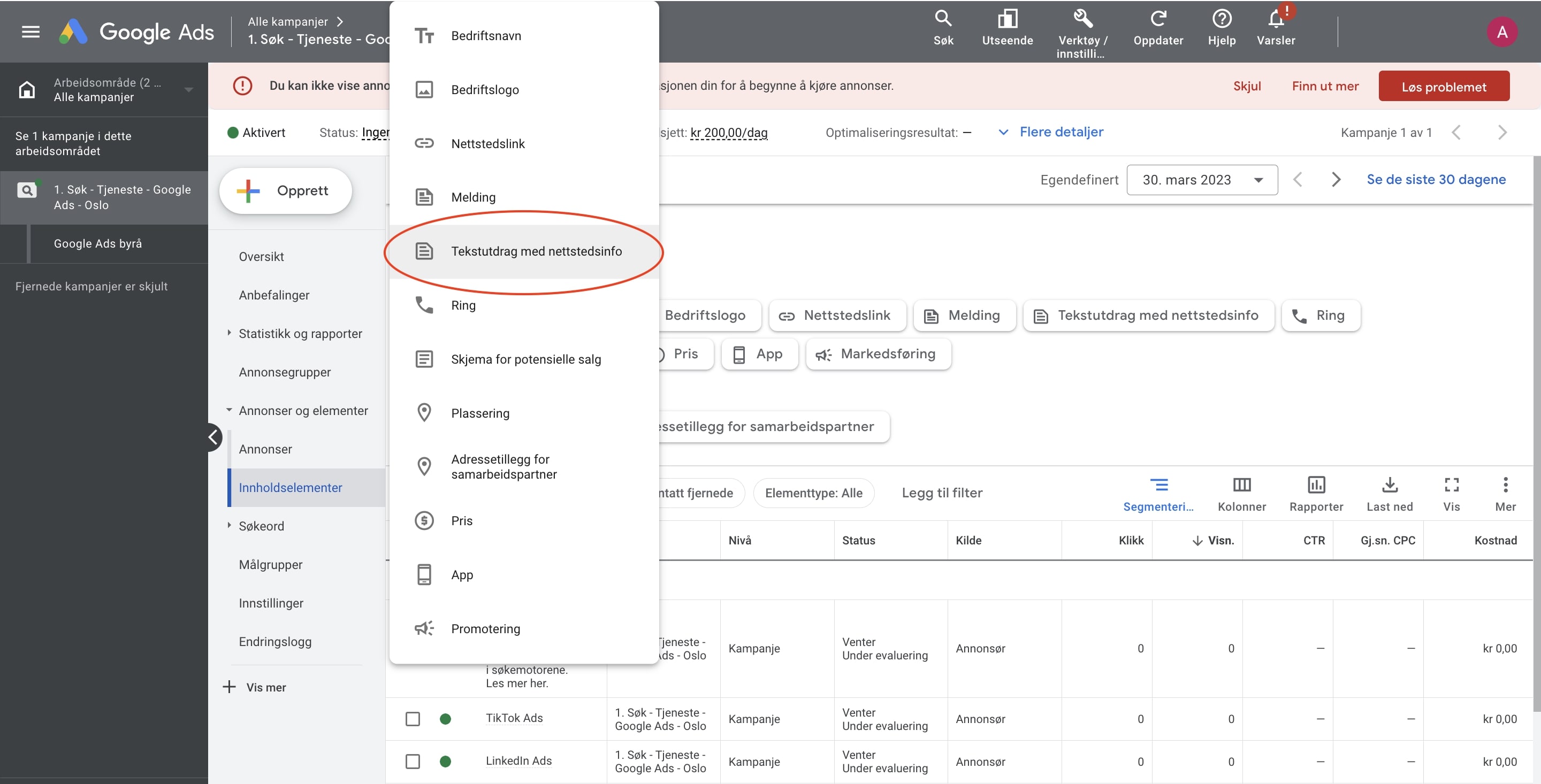
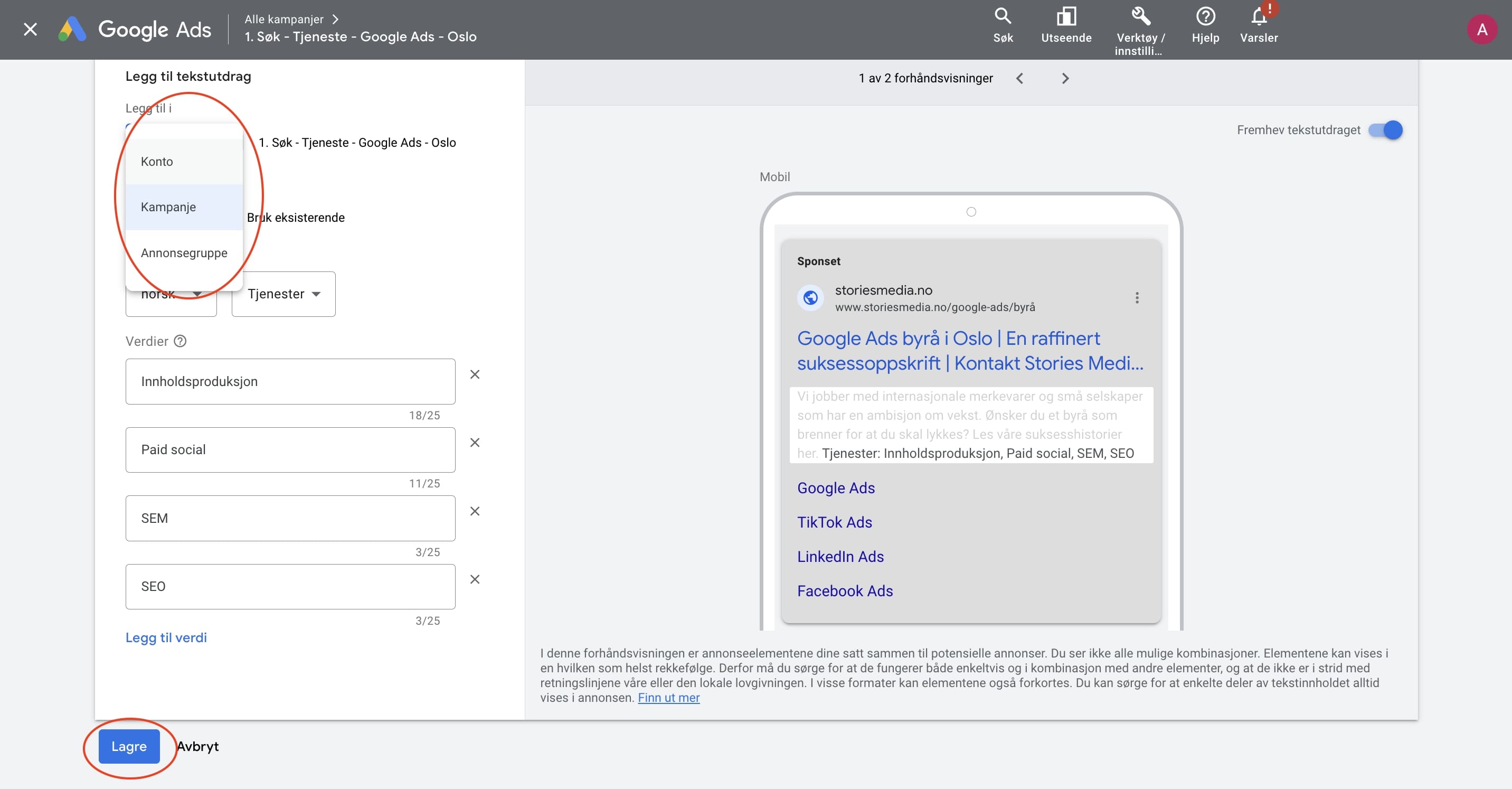
8. Optimalisere søkekampanjer
Nå som du har fått din første søkekampanje på plass i Google Ads, tenker du kanskje at du bare kan sette deg bak i stolen med beina på bordet å slappe av.
Og det kan du, i hvert fall i noen timer.
For det er nå arbeidet starter med å optimalisere kampanjene dine. Målet med å optimalisere en kampanje innebærer å analysere dataene dine og ta beslutninger som maksimerer de positive resultatene.
Det kan også være lurt å følge med på hvor mye penger du har brukt de første timene eller etter den første dagen. Da sørger du for at du bruker penger på de søkeordene du ønsker å bruke penger på, og kan se hvordan du ligger an kostnadsmessig, med tanke på budsjettene du ønsker å bruke.
Foruten om kostnader, er mange andre ting du kan gjøre for å forbedre resultatene. Her en noen av de tingene du bør følge med på:
8.1 Følge med på konverteringer
Beregninger som er knyttet til konverteringer vil være en sentral del av hvordan du evaluerer og jobber med å forbedre ytelsen til søkeordene, annonsegruppene og annonsene som utgjør kampanjen din.
Konverteringer (Konv.)
Viser antallet ganger det har blitt utført en viktig handling.
Kostn. / konv.
Viser kostnaden per konvertering.
Denne beregningen lar deg vurdere hvor effektiv kampanjen eller søkeordet er med å generere konverteringer basert på beløpet du bruker for å skaffe dem.
Det første du må analysere er om gjeldende “Kostn. / Konv.” er på et ønskelig nivå eller ikke. Selger du et produkt til 500 kr, bør ikke kostnaden per konvertering overskride dette. Da vil du tape penger på å selge produktet ditt.
Er du svært usikker, bør du jobbe mot å få kostnaden per konvertering så lav som mulig. Selv om man da kan stå i en posisjon hvor bedriften kunne tjent mer penger ved å ligge på akkurat det riktige nivået.
Ser man at enkelte søkeord eller kampanjer gir mange konverteringer til en lav kostnad, bør man altså flytte mer penger over på disse, til fordel for de som ikke presterer like bra.
Ved å gjøre det vil man bruke budsjettet mer effektivt, ved at man får flere konverteringer til samme kostnad.
Dette bør spesielt gjøres på ord som gir mange konverteringer til en god pris, men som også har en lav "Visningsandel". Visningsandelen er prosentandelen av visninger annonsene dine får, sammenlignet med det totale antallet visninger de kunne ha fått. Har man en lav visningsandel på slike ord, kan man altså prøve å justere opp budene for å få mer synlighet og konverteringer.
8.2 Legge til negative søkeord
Når man jobber med søkekampanjer er det også viktig å bruke tid på rapporten som heter “Søketermer”.
Denne rapporten viser hvilke søkefraser som faktisk har ført til en visning av annonsene dine.
Ved å gå gjennom denne rapporten, kan du velge å ekskludere enkelte ord som du vil at annonsene dine ikke skal vises på.
Dette gjør du ved å legge ordene til som negative søkeord.
Slik sørger du for at du slipper å bruke penger på å vise annonsene dine på søk som ikke har en riktig intensjon eller ikke er høyt relevant for det du annonserer for. Over tid vil du dermed få en større og større liste med negative søkeord, som vil bidra til å forbedre målrettingen og resultatene dine.
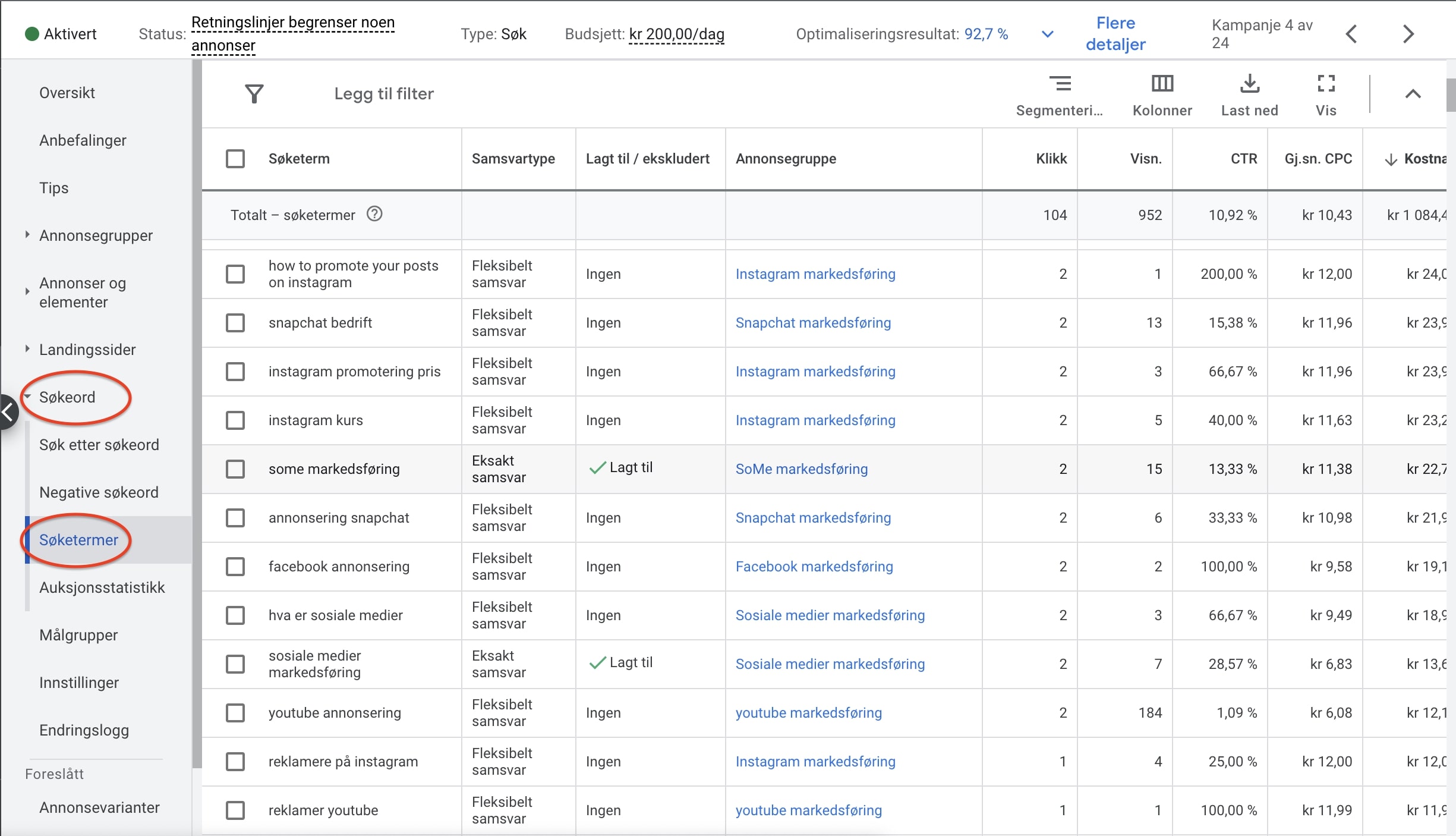
Så kan du begynne å lete etter ord som du mener ikke vile være gunstige med tanke på målene du har med annonseringen din.
.jpg)
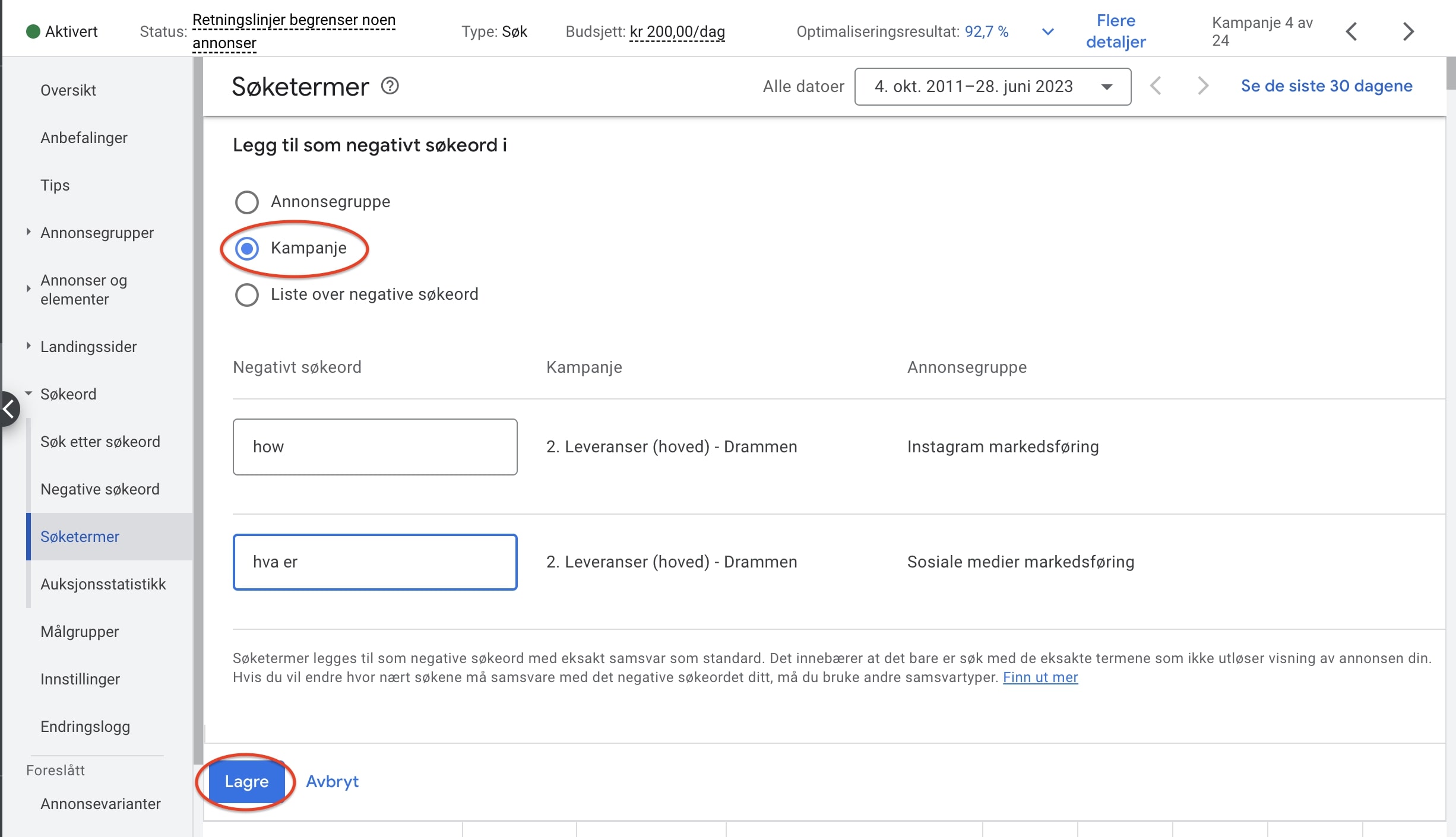
I eksempelet over har vi fjernet de firkantede parantesene og flere av de andre ordene i søket. Disse parantesene viser til at det er et eksakt søk, som vil si at man kun ekskluderer det eksakte ordet. Ved å legge inn ordene som i bildet over, vil ikke noen annonser bli vist på søk som inneholder “how” eller “hva er”. Les mer om dette under samsvarstyper.
8.3 Forbedre Kvalitetspoeng
Kvalitetspoeng (Quality Score) er et må Googel Ads benytter for å vurdere:
- Relevansen av annonsen
- Opplevelse av landingssiden
- Forventet klikkfrekvens.
Denne beregningen har en maksimal score på 10. Jo høyere kvalitetspoeng du har, desto mindre må du betale per klikk. Dermed kan du delta i flere annonseauksjoner og få flere konverteringer innenfor budsjettet ditt.
Det kan være lurt å bruke tid på å forbedre disse elementene, med mål om å få høyest mulig kvalitetspoeng for de viktigste søkeordene dine. Da kan du få gunstige annonseplasseringer til en lavere kostnad.
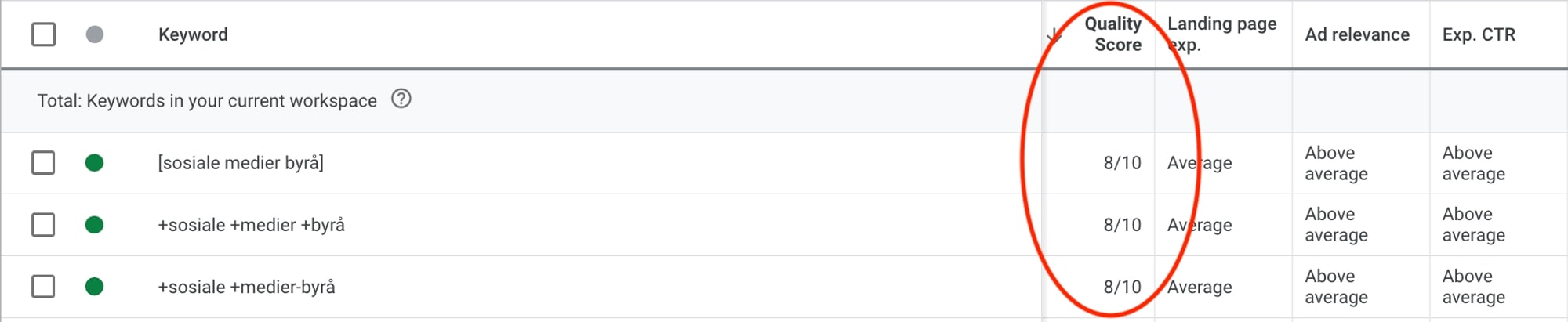
Annonserelevans
Annonserelevans sier noe om hvor relevant annonsen din er i forhold til brukerens søk. Google belønner annonser som er svært relevante med høyere kvalitetspoeng.
For å forbedre annonserelevansen bør du sørge for at annonsetekstene:
- Samsvarer med de målrettede søkeordene (har søkeord i annonseteksten)
- Er relevante for søkeintensjonn
- Inkludere klare fordeler ved ditt tilbud.
Har du flere ulike søkeord i en annonsegruppe med høyt søkevolum men lav annonserelevans, kan det være lurt å splitte disse opp i egne annosegrupper for å lage spesifikke annonser disse ordene.
Opplevelse av landingsside
Landingssideopplevelsen sier noe om hvor godt landingssiden din tilfredsstiller brukerens søkeintensjon og hvor god landingssiden er.
Google ønsker landingssider som er relevante, informative og enkle å navigere.
For å forbedre opplevelsen av landingssiden, bør du sørge for at landingssiden din er:
- Rask
- Mobilvennlig
- Oversiktlig
- Enkel å navigere
- Tillitsvekkende
- Er relevant for søkeordene du kjøper (har søkeord på landingssiden)
- Har et tydelig handlingsfremmende uttrykk
Forventet klikkfrekvens
Forventet klikkfrekvens (CTR) som estimerer hvor stor sjanse det er for at annonsen din blir klikket på når de vises for et søkeord, uavhengig av annonsens plassering, utvidelser og andre annonseformater som kan påvirke synligheten til annonsene dine.
For å forbedre forventet klikkfrekvens bør du sørge for at annonsetekstene:
- Har et samsvar mellom søkeord og annonsetekst
- Inkludere klare fordeler ved tilbudet
- Har en oppfordring til handling (som eks. "Les mer her" eller "Kontakt oss i dag")
- Legge til negative søkeord
Det kan også være lurt å ha flere annonser som kjører mot hverandre for å avgjøre hvilke budskap og annonsesammensetning som fungerer best.
8.4 Legge inn budjusteringer
Etter hvert som kampanjene har samlet inn mer data, kan det være lurt å se gjennom ulike rapporter for å se om man kan legge inn budjusteringer. En budjustering er en prosentvis økning eller reduksjon i budene dine. Med budjusteringer kan du vise annonsene dine oftere eller sjeldnere avhengig av hvem, hvor, når og hvordan folk søker.
Bujusteringer på lokasjoner
Oftest vil man se at enkelte geografiske lokasjoner presterer bedre enn andre. Ser man at noen steder gir flere og rimeligere konverteringer enn andre, kan det derfor være lurt å legge inn budjusteringer på disse.
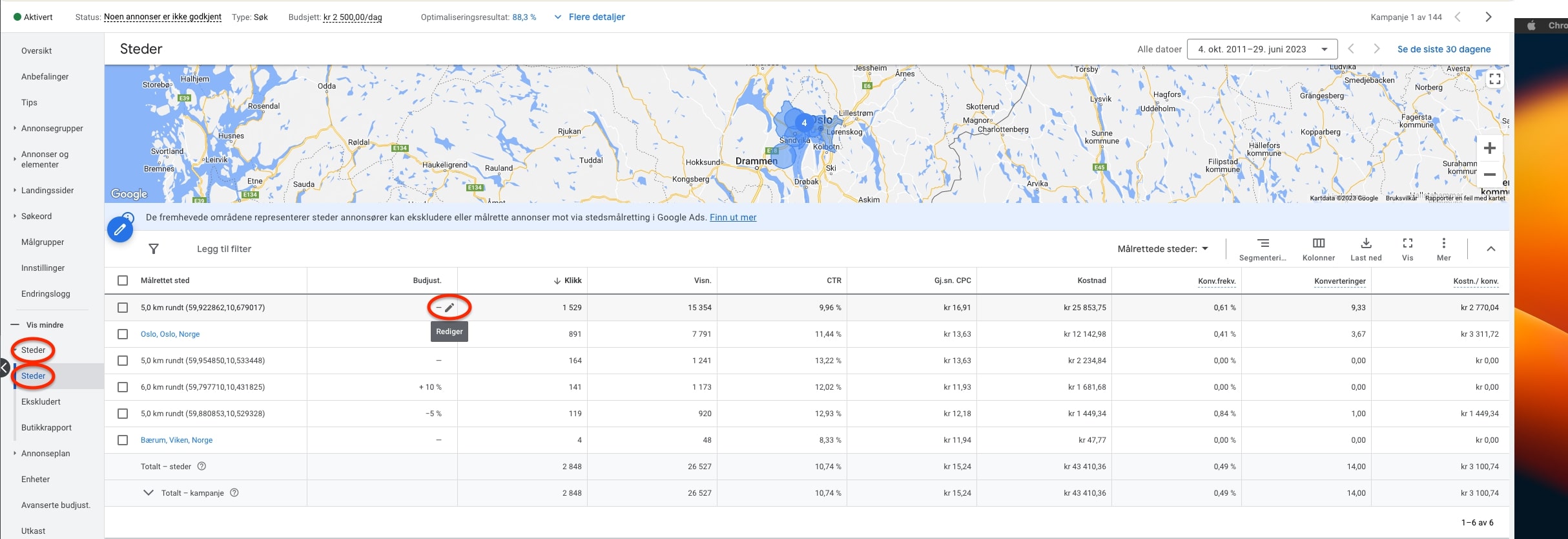
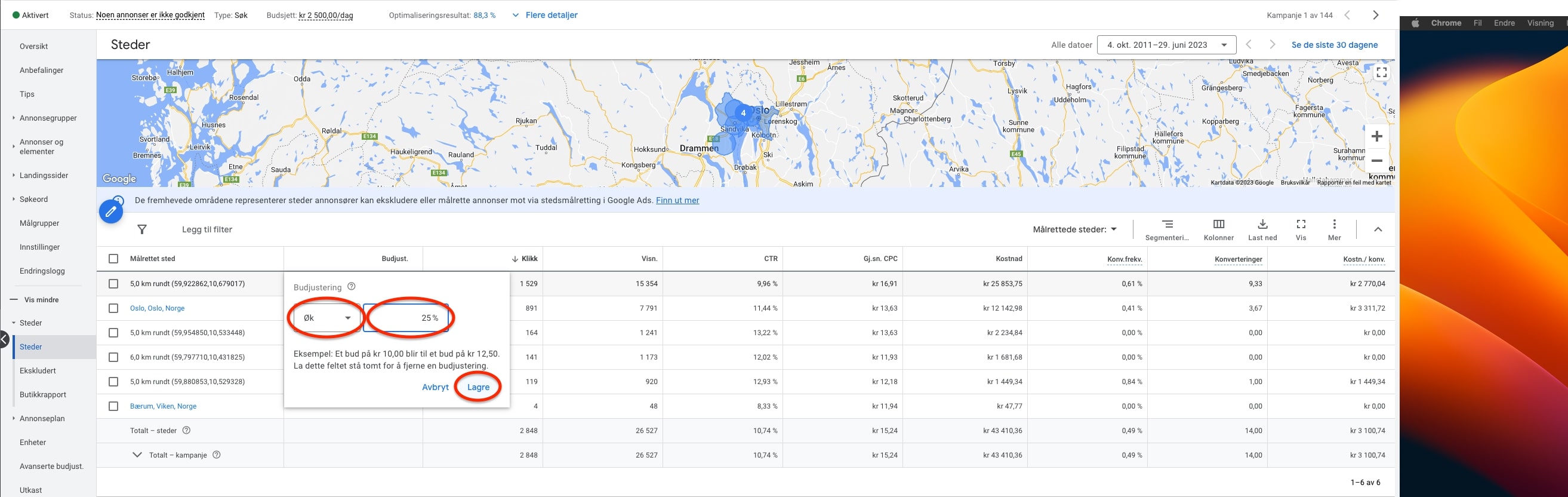
Budjusteringer i Annonseplan
På samme måte vil man ofte oppleve at enkelte dager og tidspunkter som presterer bedre enn andre. Derfor kan det være lurt å se gjennom Annonseplanen for å vurdere om man bør legge inn budjusteringer her.
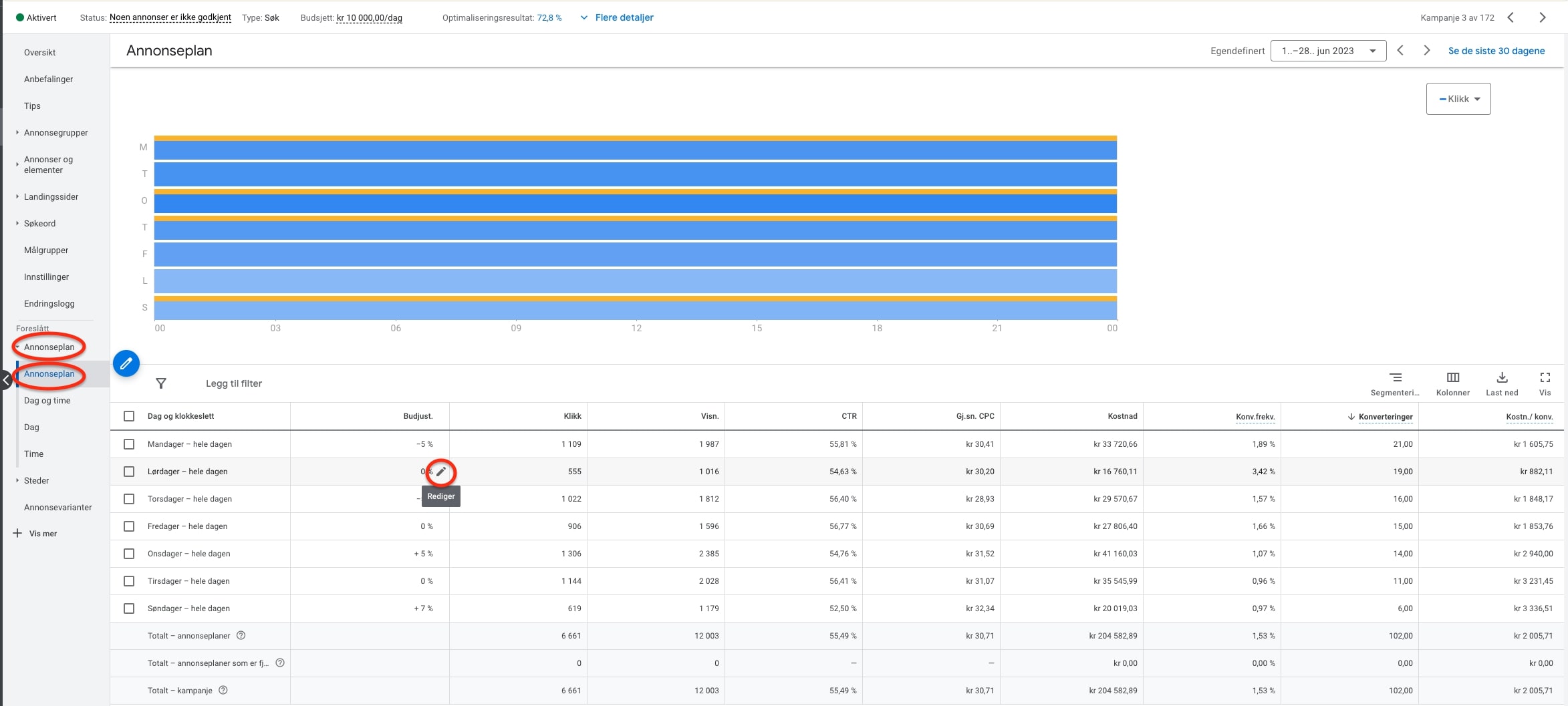
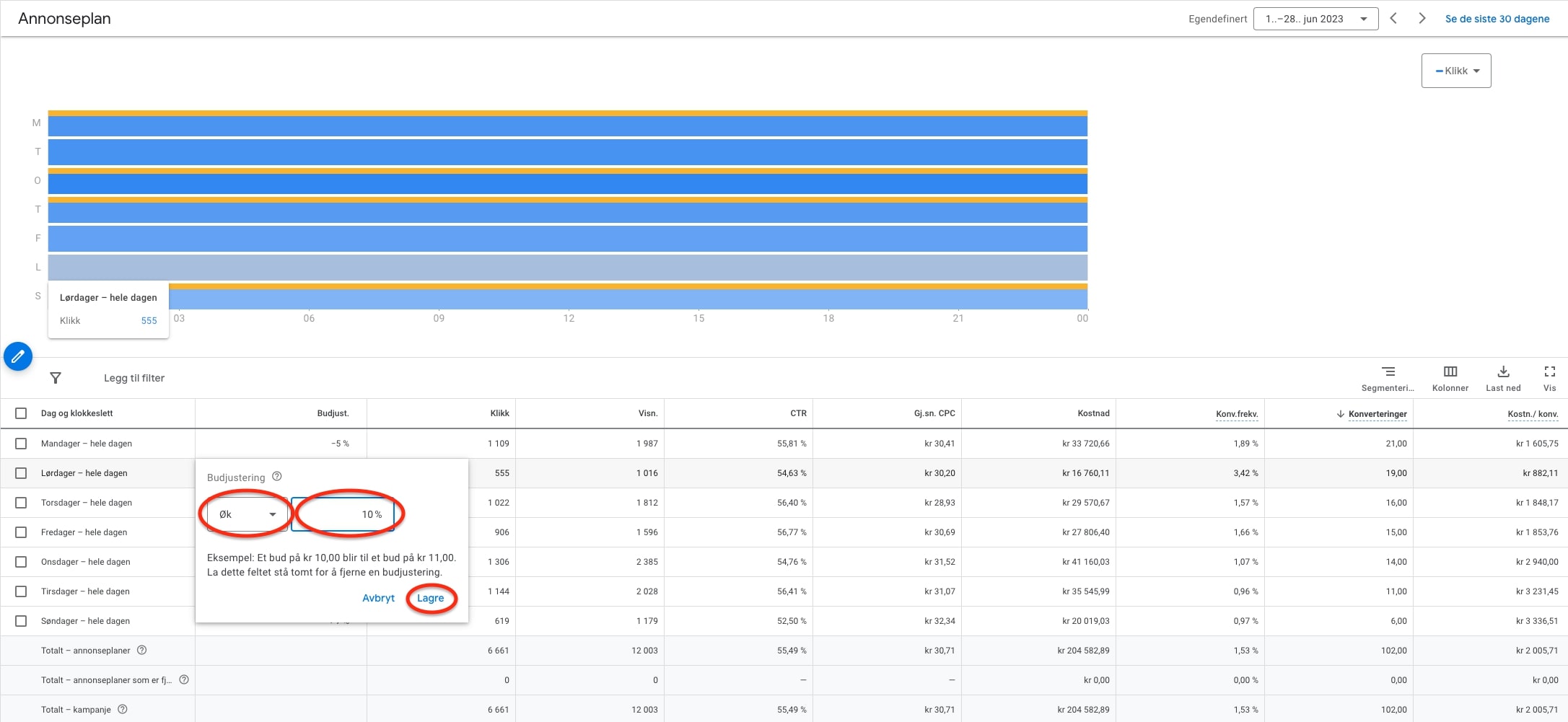
Budjusteringer på andre signaler
Det er også andre signaler man kan legge inn budjusteringer på. Fremgangsmåten er stort sett den samme, derfor vil vi ikke gå gennom disse her.
Det kan likevel være lurt å se gjennom disse rapportene og vurdere å legge inn budjusteringer:
- Målgrupper
- Demografisk informasjon (ligger under Målgrupper)
- Enheter
- Avanserte budjusteringer
8.5 Opprette eksperimenter
Ved å kjøre eksperimenterer, ofte omtalt som A/B-tester, kan du anse hvorvidt endringer i kampanjene dine har en positiv innvirkning på målene du har satt deg.
Enkelt forklart, går A/B-testing ut på at man lager to varianter av en kampanje. Dette gjør man for å se hvilken versjon som gir de beste resultatene.
Gjør man dette, kan man kontinuerlige forbedringer i kontoen og lære mer om hva som fungerer - og ikke.
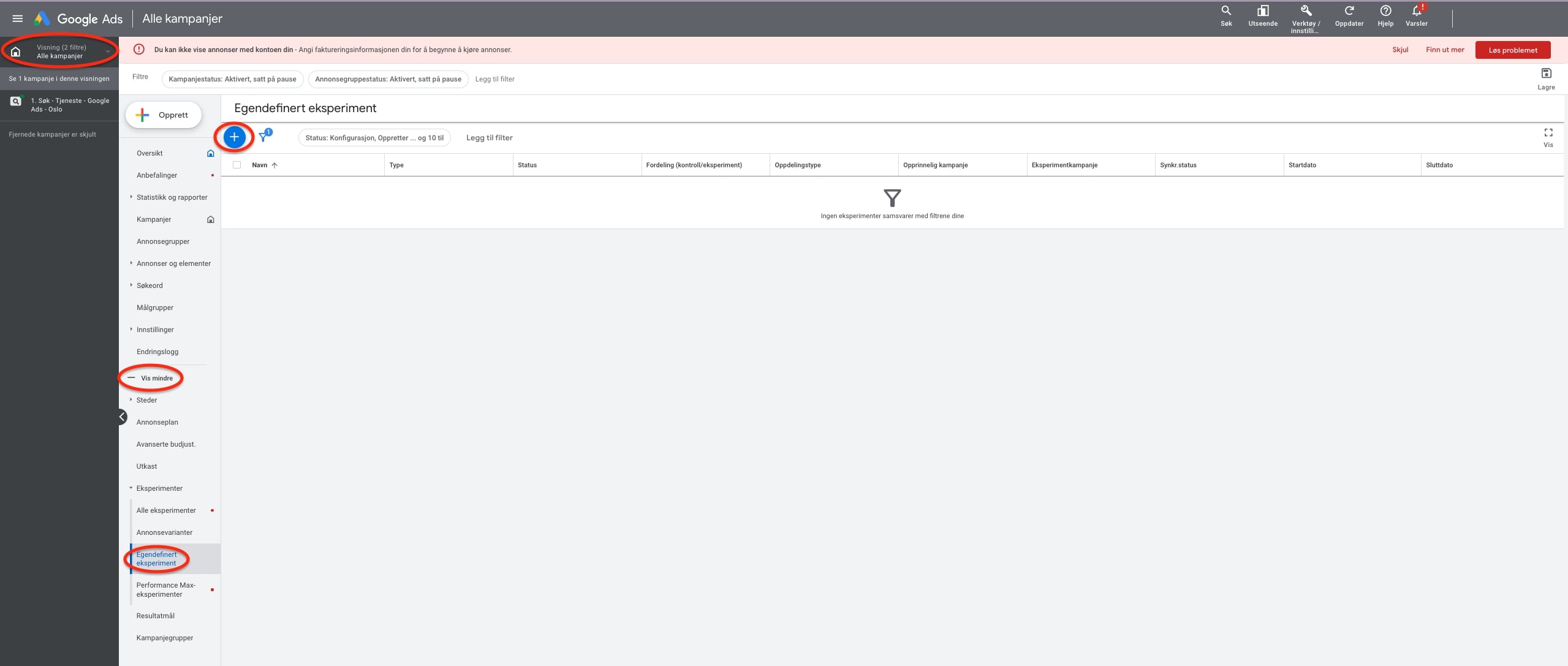
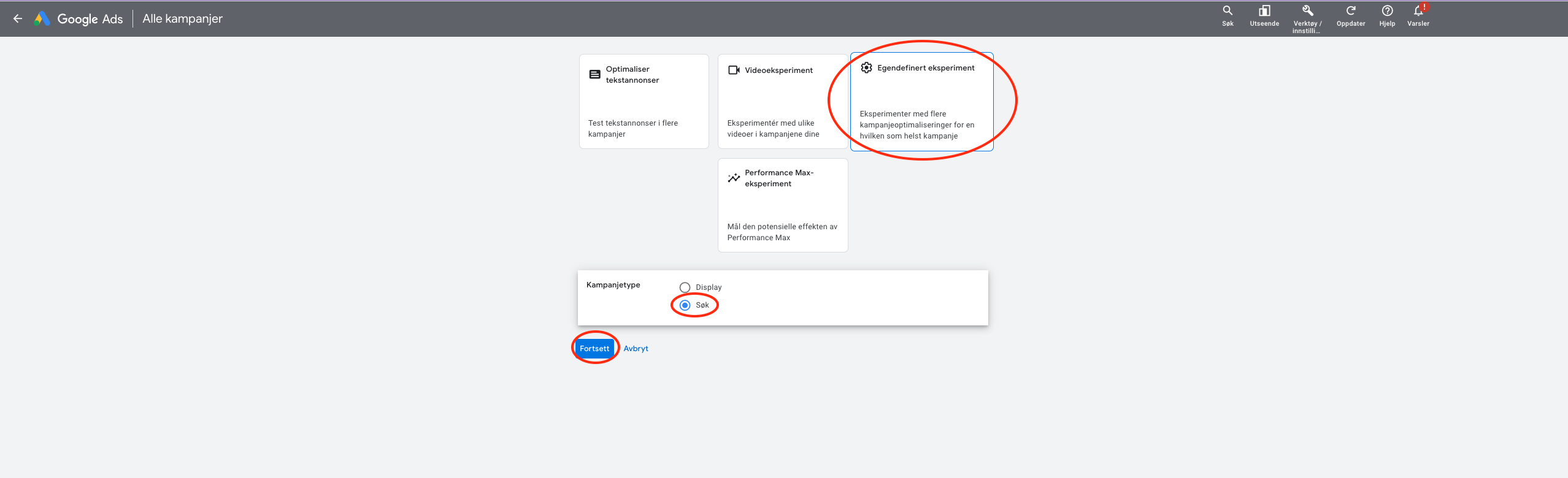
Det er lurt å gi eksperimentet et navn som gjør at både du og andre enkelt kan se hva som testes. I A/B-testen vi skal lage, skal vi teste en ny budstrategi som heter mål-CPA. Dette trenger altså ikke være det du eventuelt tester ut.
Derfor velger vi å gi eksperimentet navnet " - A/B-test - (CPA)". Da ser vi fort at dette er et eksperiment som kjører med mål-CPA-budgivning, mot den ordinære kampanjen som vi har kjørt på Manuell CPC.
Mål-CPA er en automatisert budstrategi hvor budene blir angitt av Google Ads for at du skal få så mange konverteringer som mulig, ut i fra hva du er villig til å betale for en konvertering. Vi anbefaler å vente med å teste denne budstrategien en liten stund, til du har fått noe konverteringsdata i kampanjen din.

Det neste steget vil være å gjøre de endringene som du ønsker å teste. Her finnes det mange muligheter. Les gjerne denne artikkelen med tips til hva du bør tenke på når du skal kjøre eksperimenter i Google Ads.
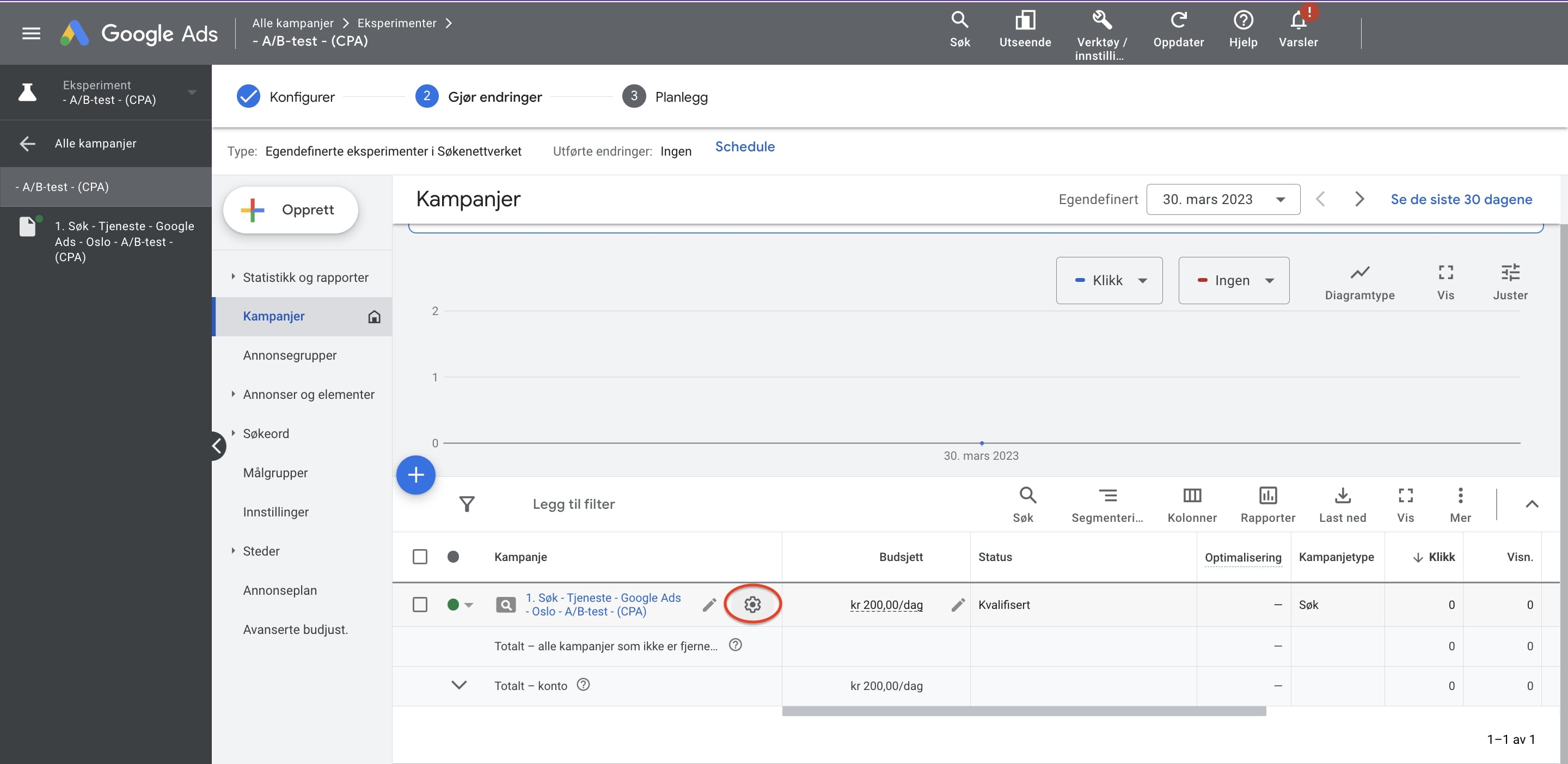
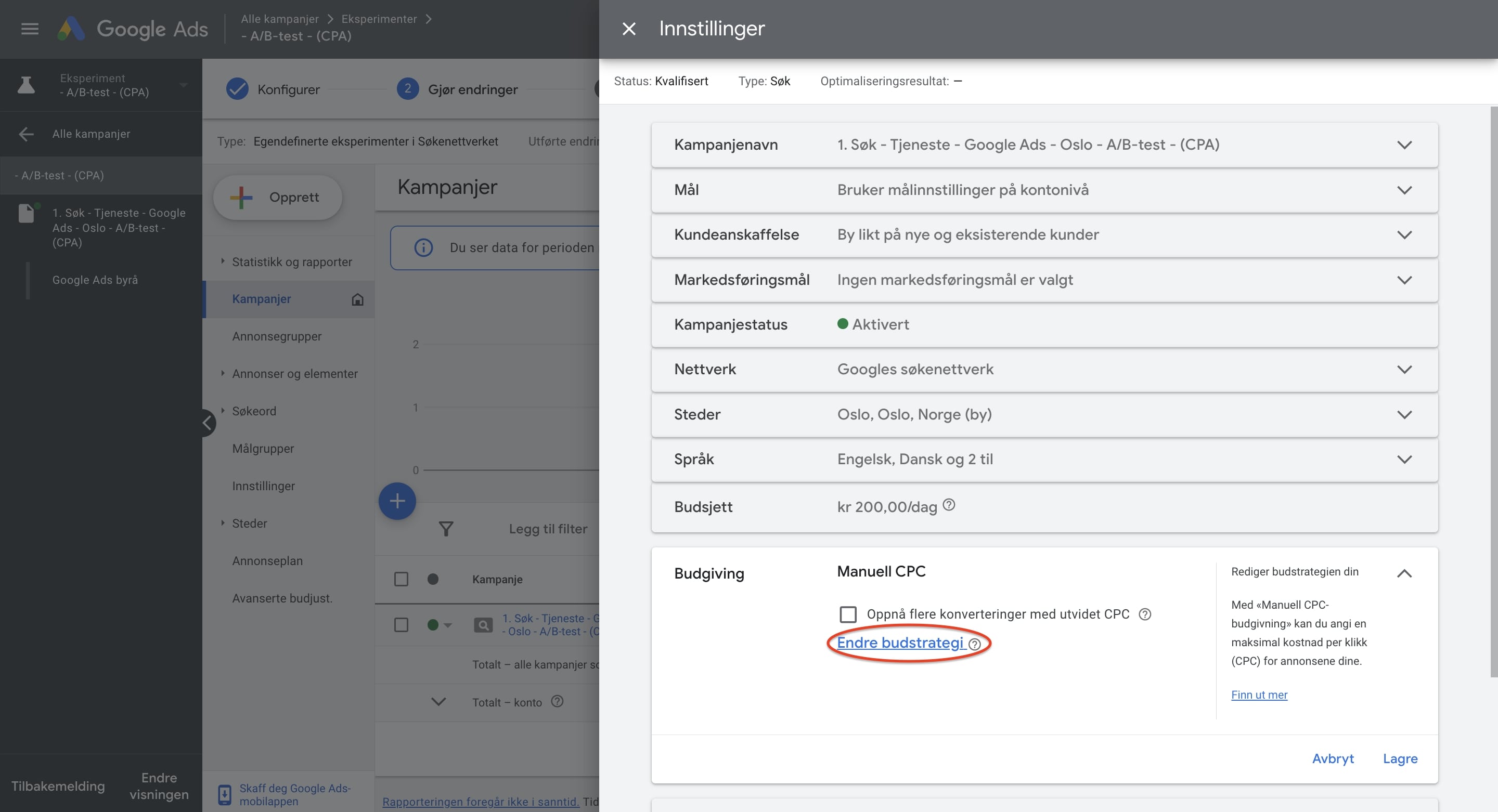
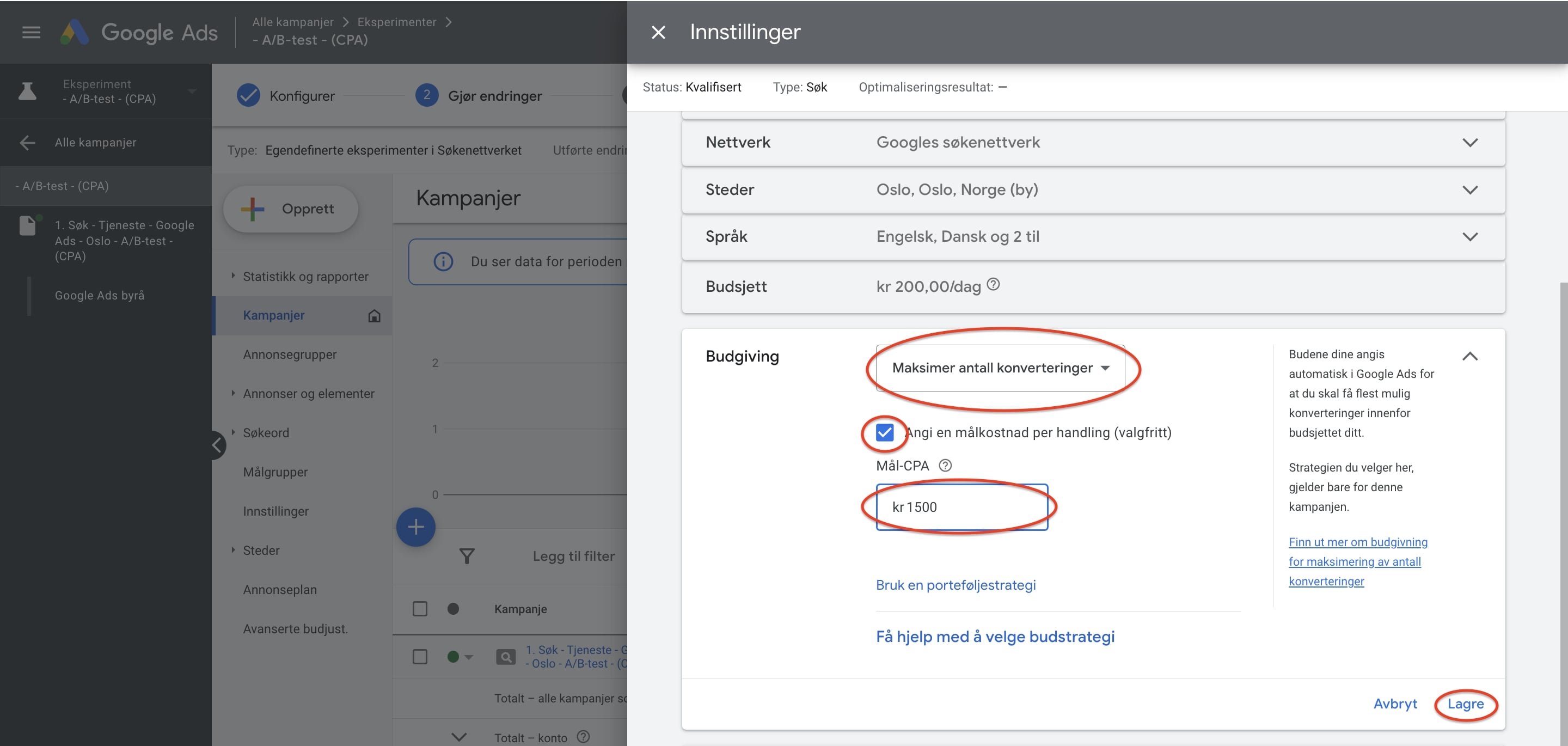
Når man har utført de endringene man ønsker å teste ut, blir det neste steget å starte eksperimentet.
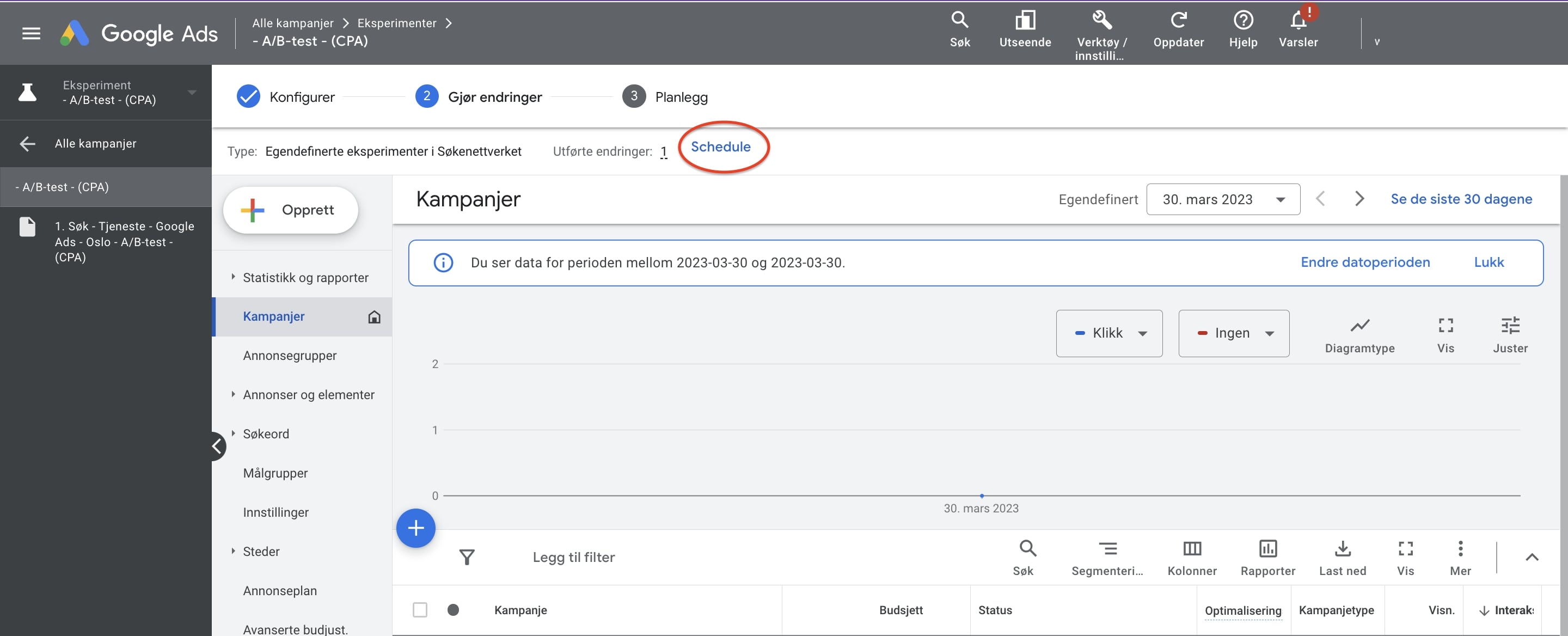
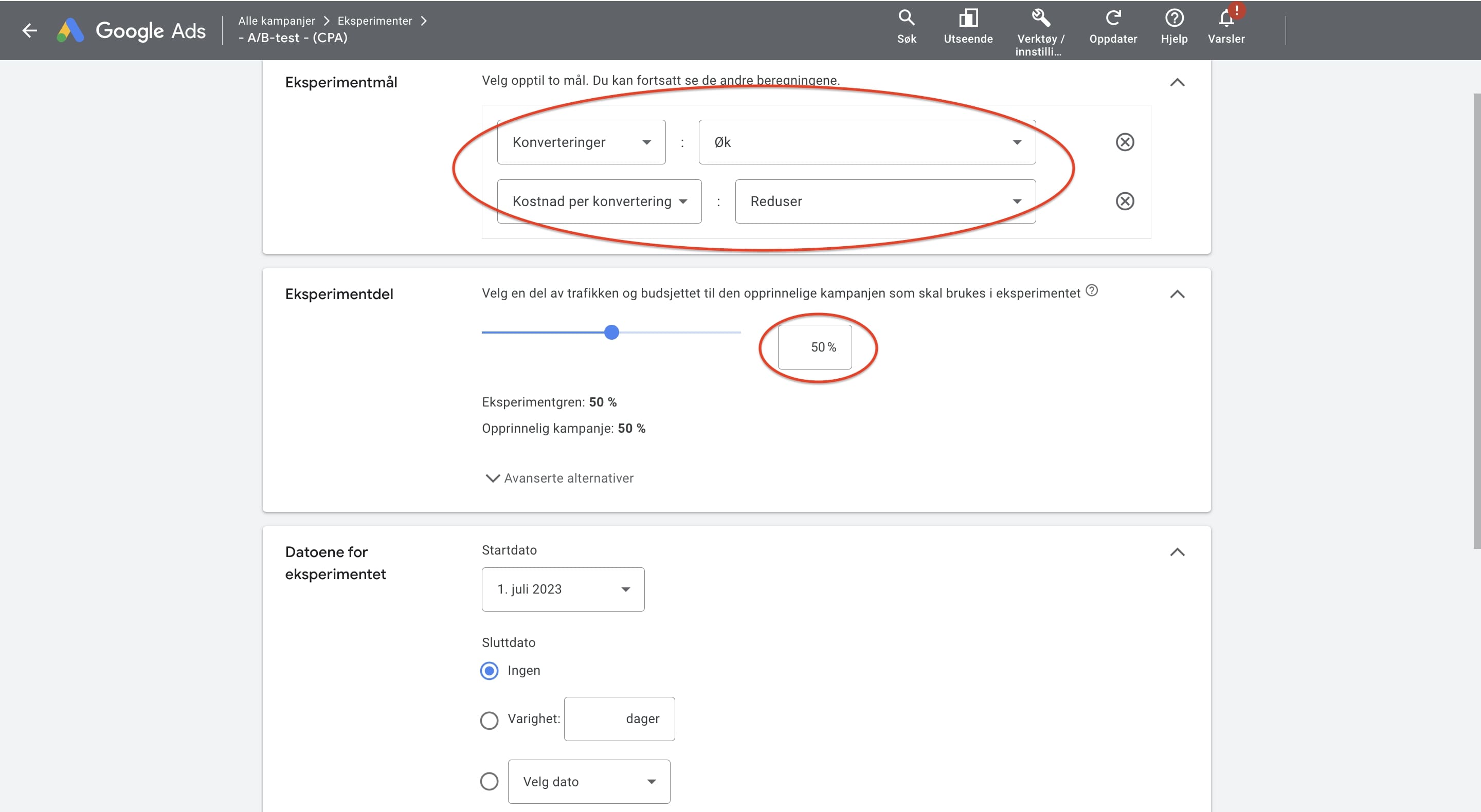
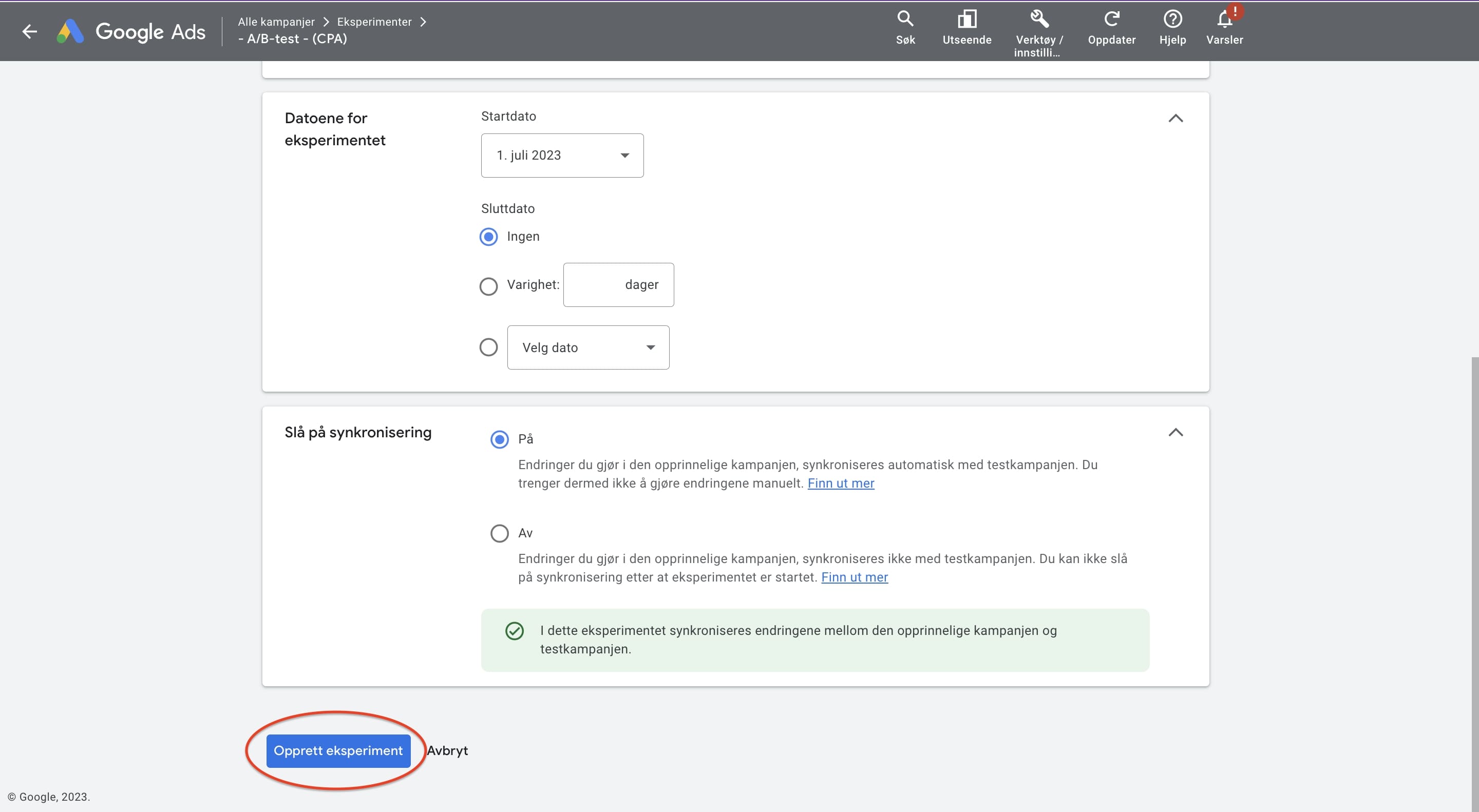
Det er viktig at du er tålmodig og venter til du har nok data, før du peker ut en vinner. Gå til “Oppsummering av eksperimenter” i den andre menylinjen til venstre, for å se hvorvidt resultatene fra eksperimentet er statistisk signifikante, før du avgjør om den éne har prestert bedre enn den andre.







